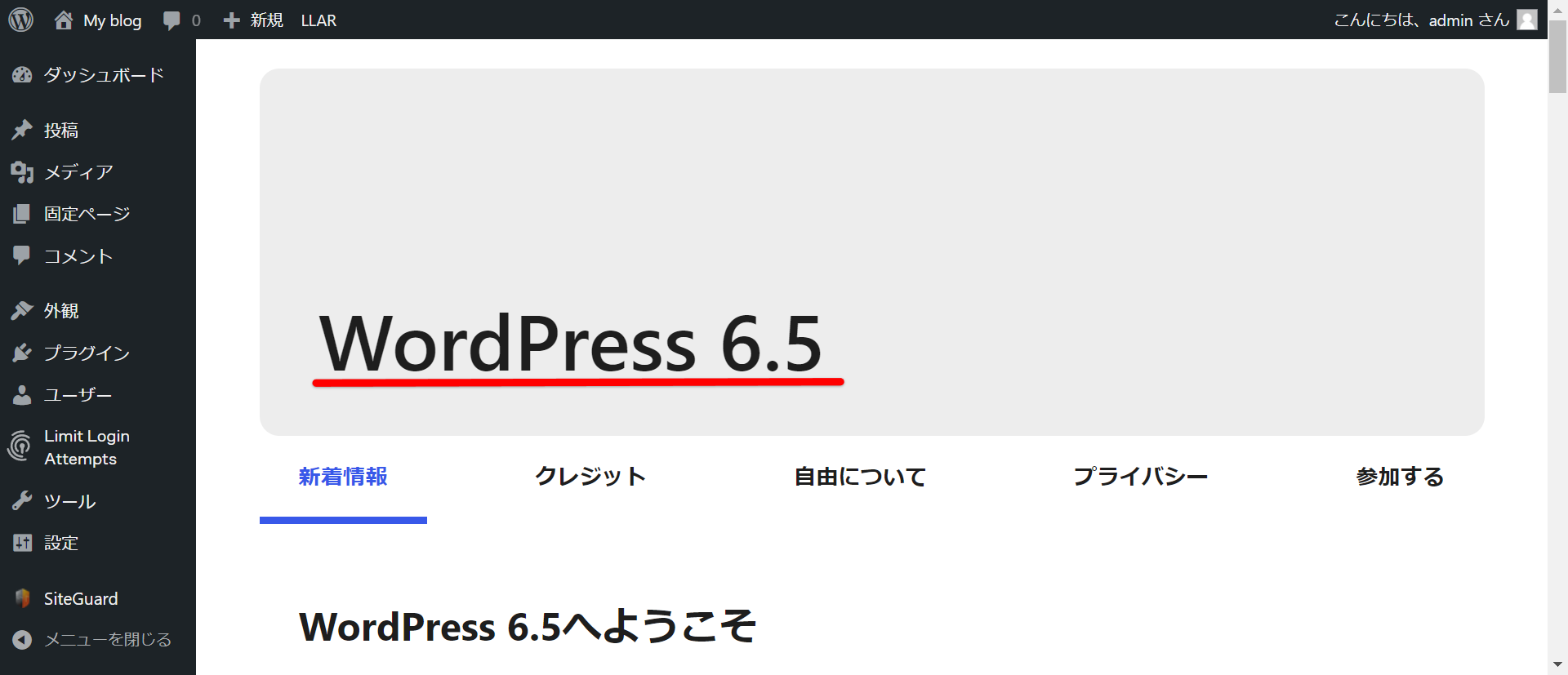アップデート前のバージョンに戻すにはどうすればいいの?

この記事では、「WP Downgrade」を使って、WordPressをダウングレードする方法を解説しています。
目次 [非表示]
WP Downgradeを使ってWordPressをダウングレードする
WordPressのダウングレードは、プラグイン「WP Downgrade」を使い、希望のWordPressバージョンを指定・インストールすることで完了します。
1.WordPress管理画面にログインする
WordPressのバージョンをダウングレードしたいサイトのWordPress管理画面にログインしてください。
2.プラグインを新規追加する
メニューにある「プラグイン」を開き、「新規プラグインを追加」をクリックします。
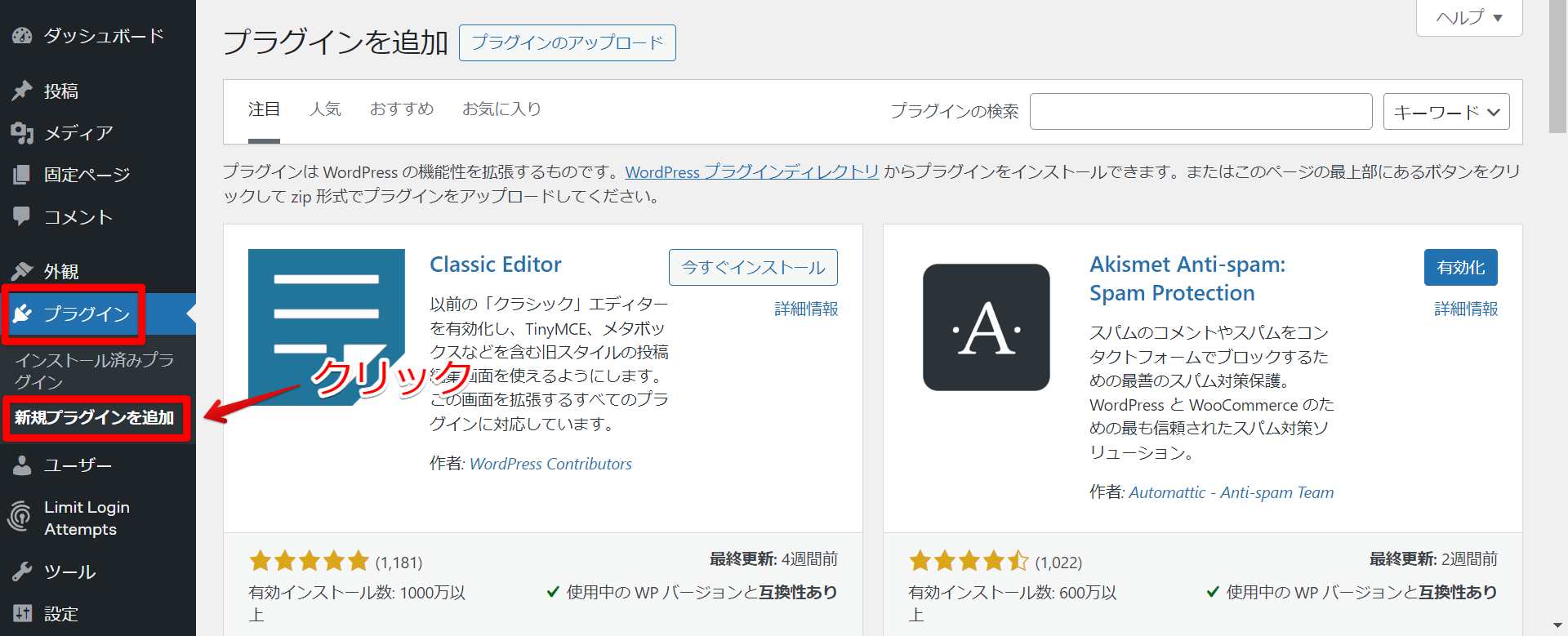
3.「WP Downgrade」を検索する
右上の検索フォームに「WP Downgrade」と入力して検索してください。
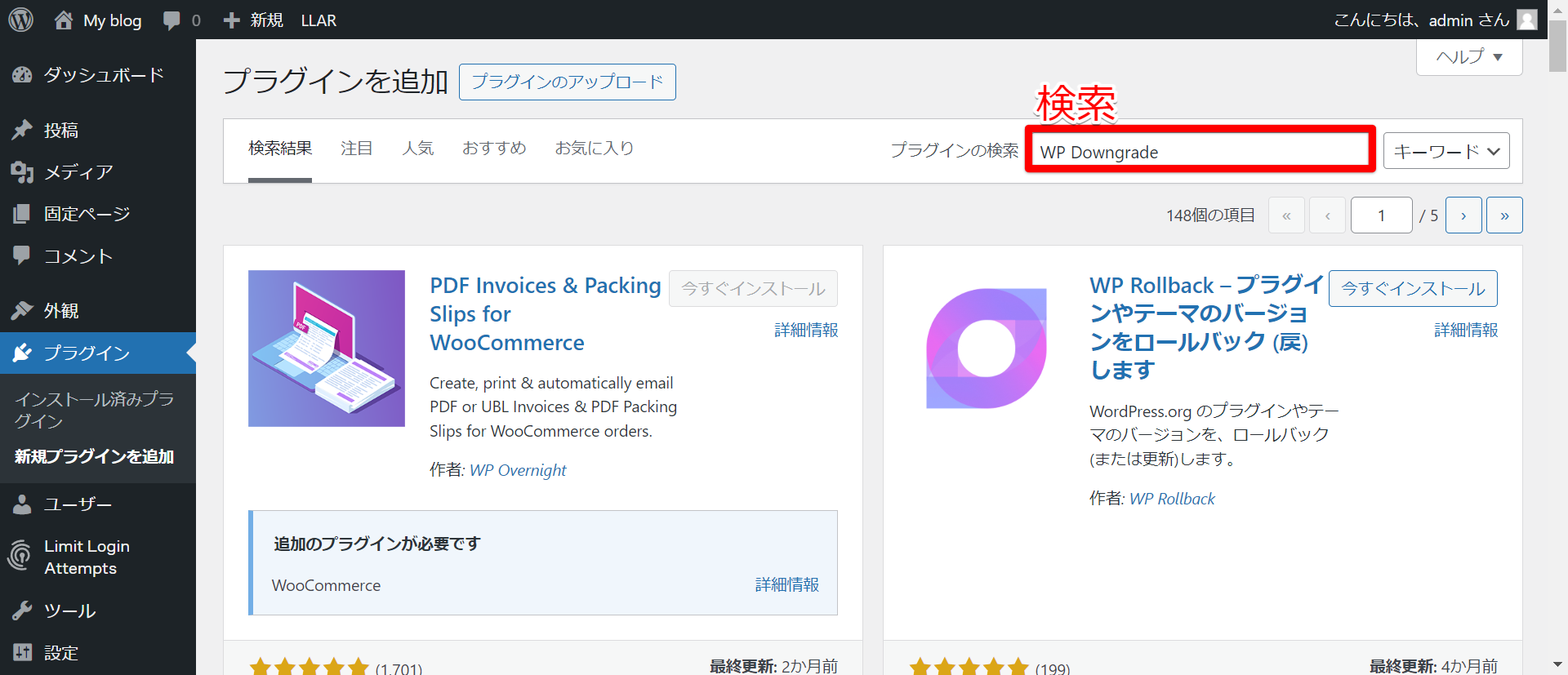
4.インストールして有効化する
検索結果から「WP Downgrade」を探し、「今すぐインストール」ボタンをクリックしてください。
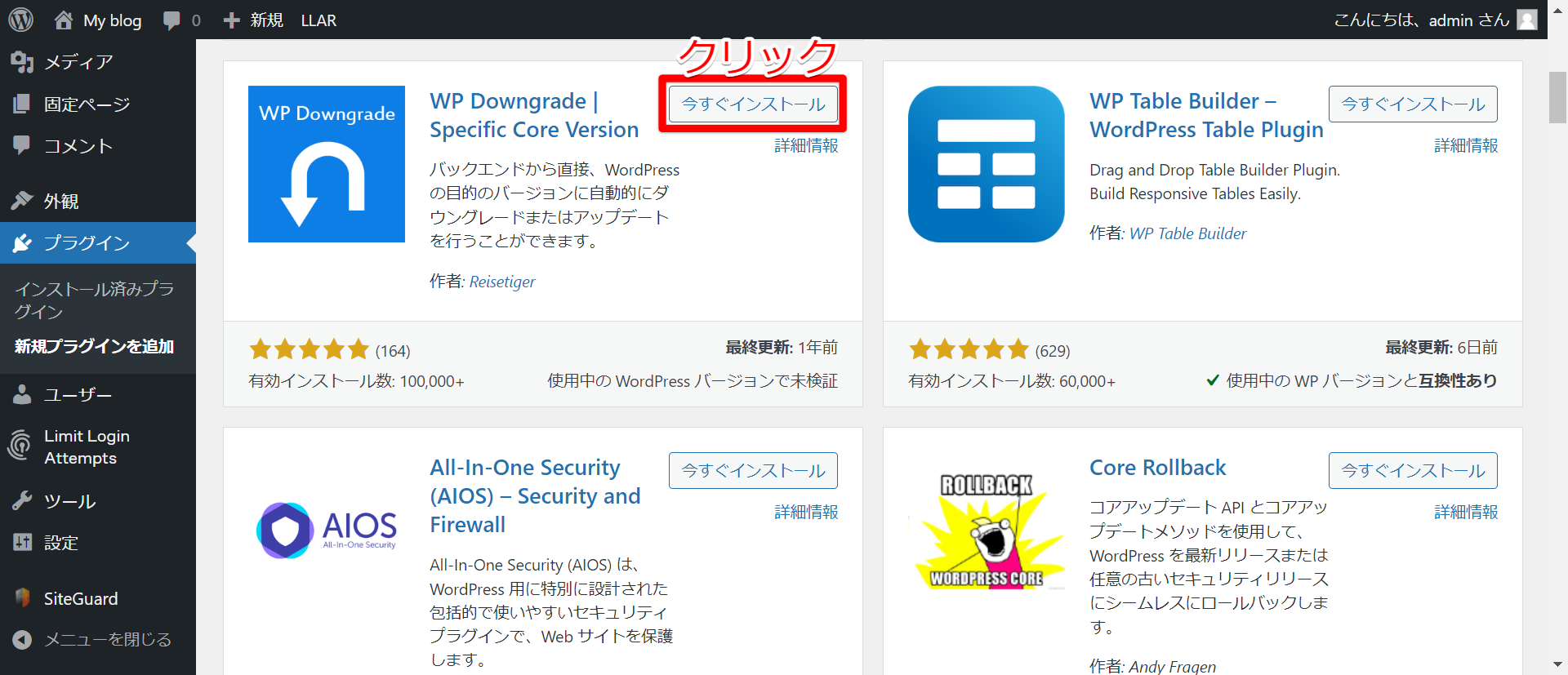
ボタンが「有効化」へと変わるので、再びクリックしてください。
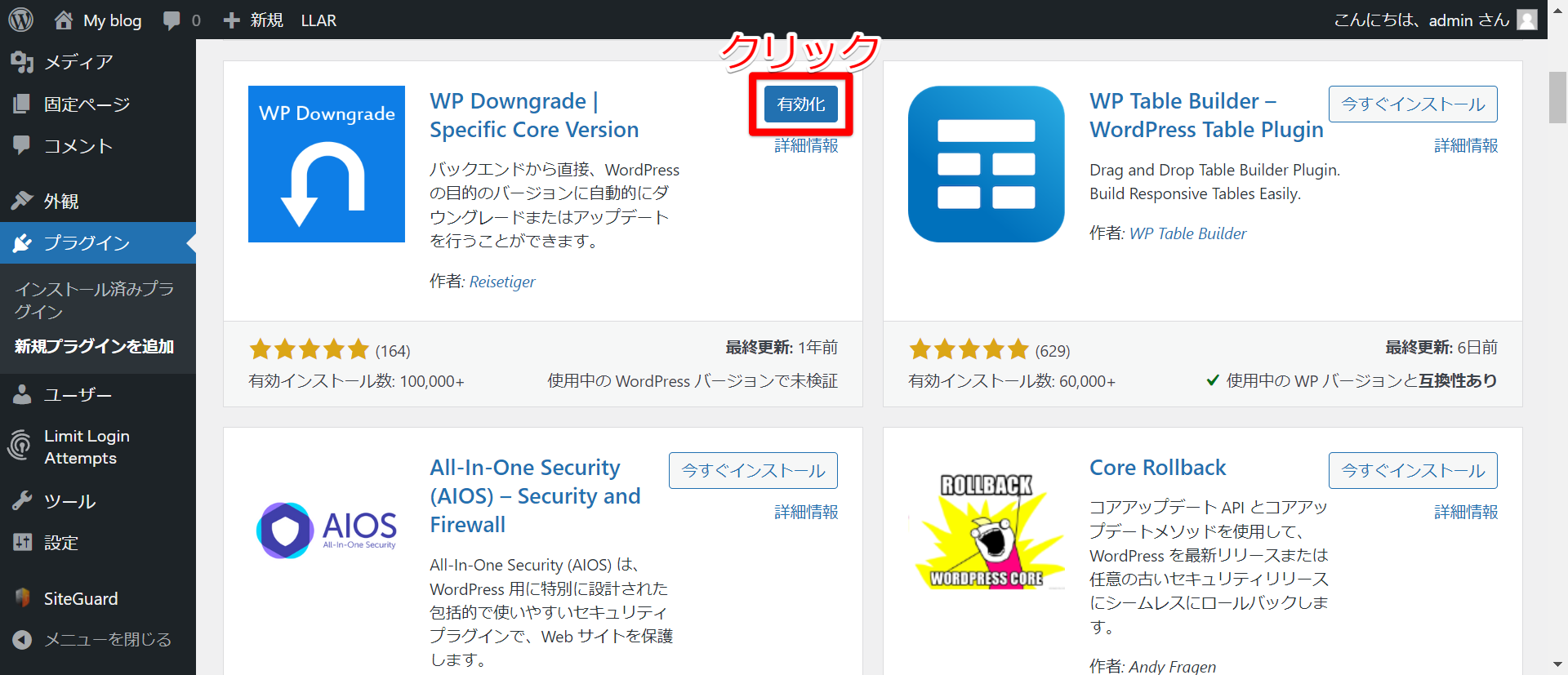
5.「WP Downgrade」の設定画面でWordPressのターゲットバージョンを変更する
ターゲットバージョンを変更する前に、必ずバックアップを取ってください。
メニューの「プラグイン」から「インストール済みプラグイン」を開き、「WP Downgrade」の「Settings」をクリックしてください。
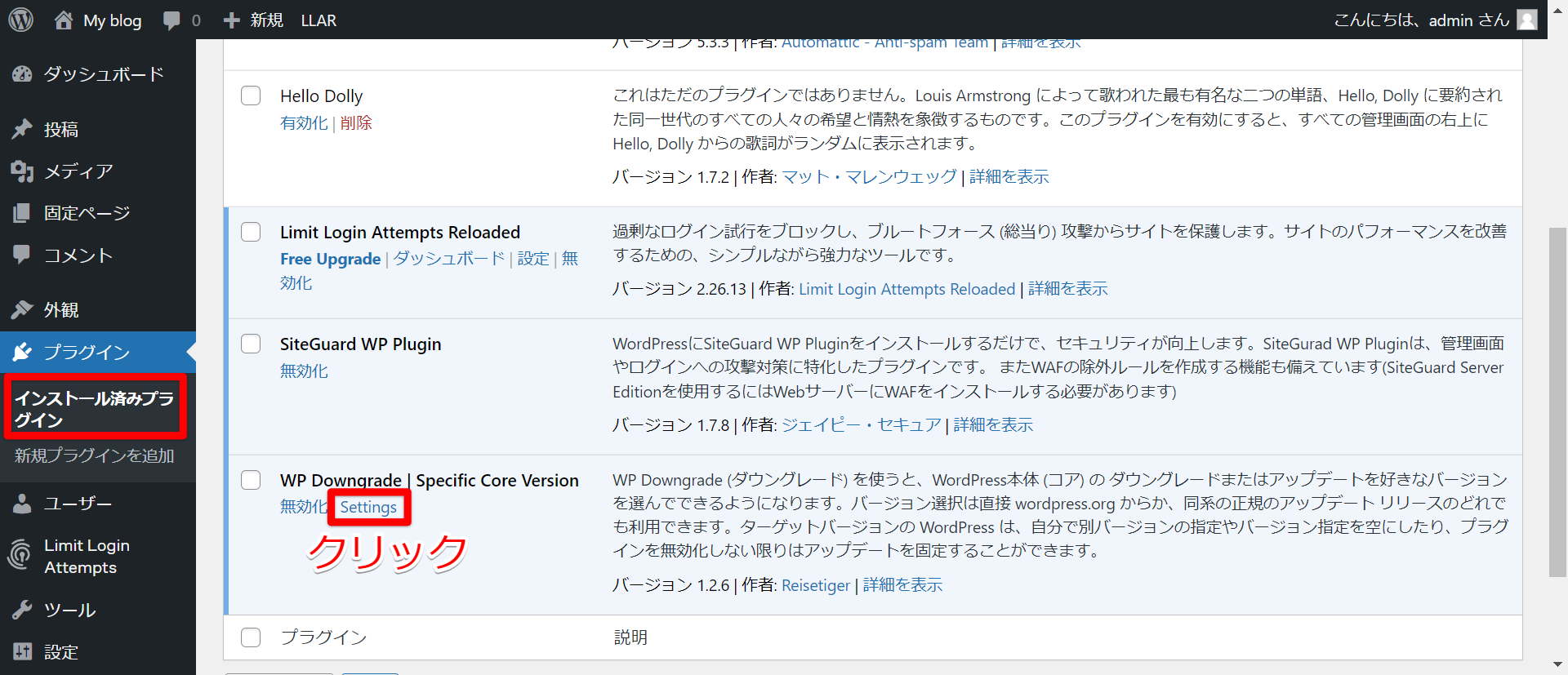
ボタンをクリックしてWP Downgrade Optionsへ移動したら、
ダウングレード先のWordPressのバージョンを「WordPress ターゲット バージョン」欄に入力し、「変更を保存」をクリックします。
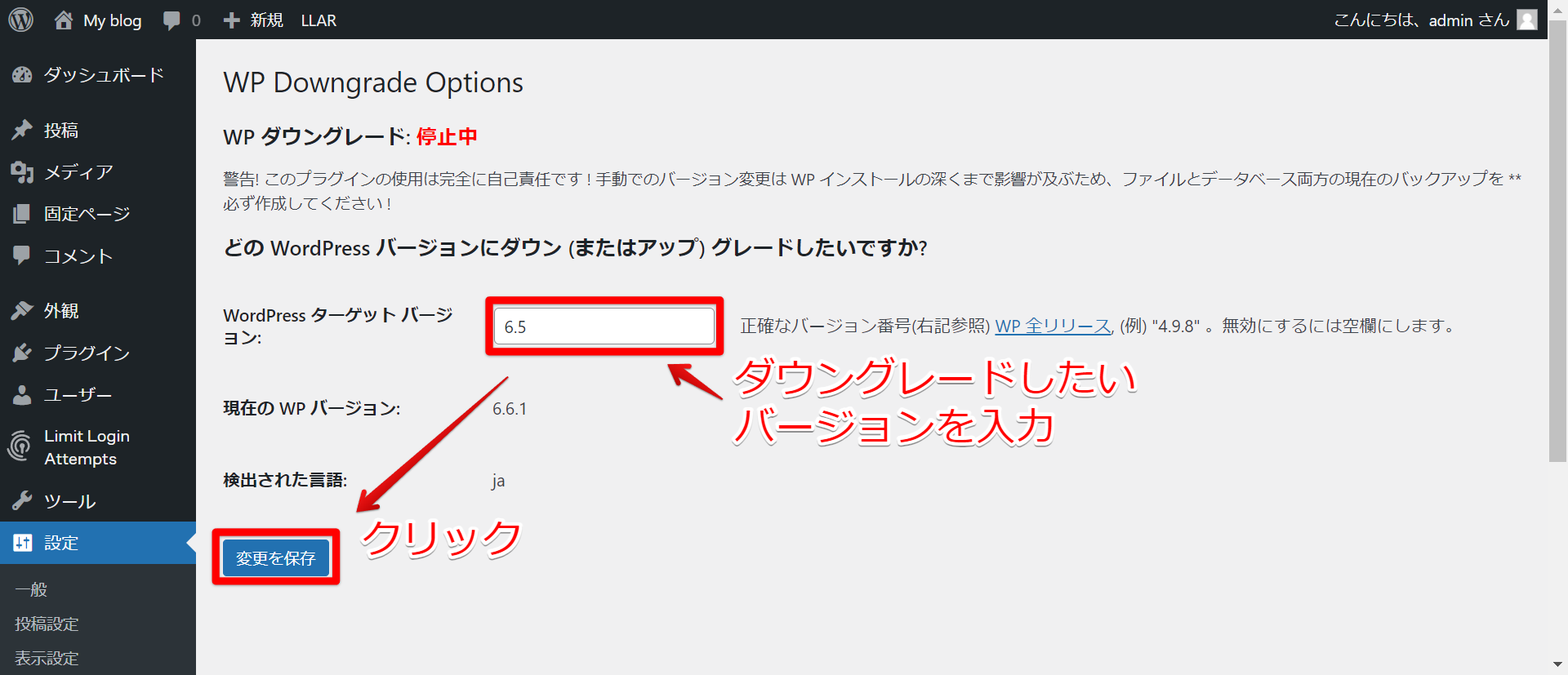
変更を保存すると、下部に「本体(コア)のアップ/ダウングレード」というボタンが表示されるのでクリックしてください。
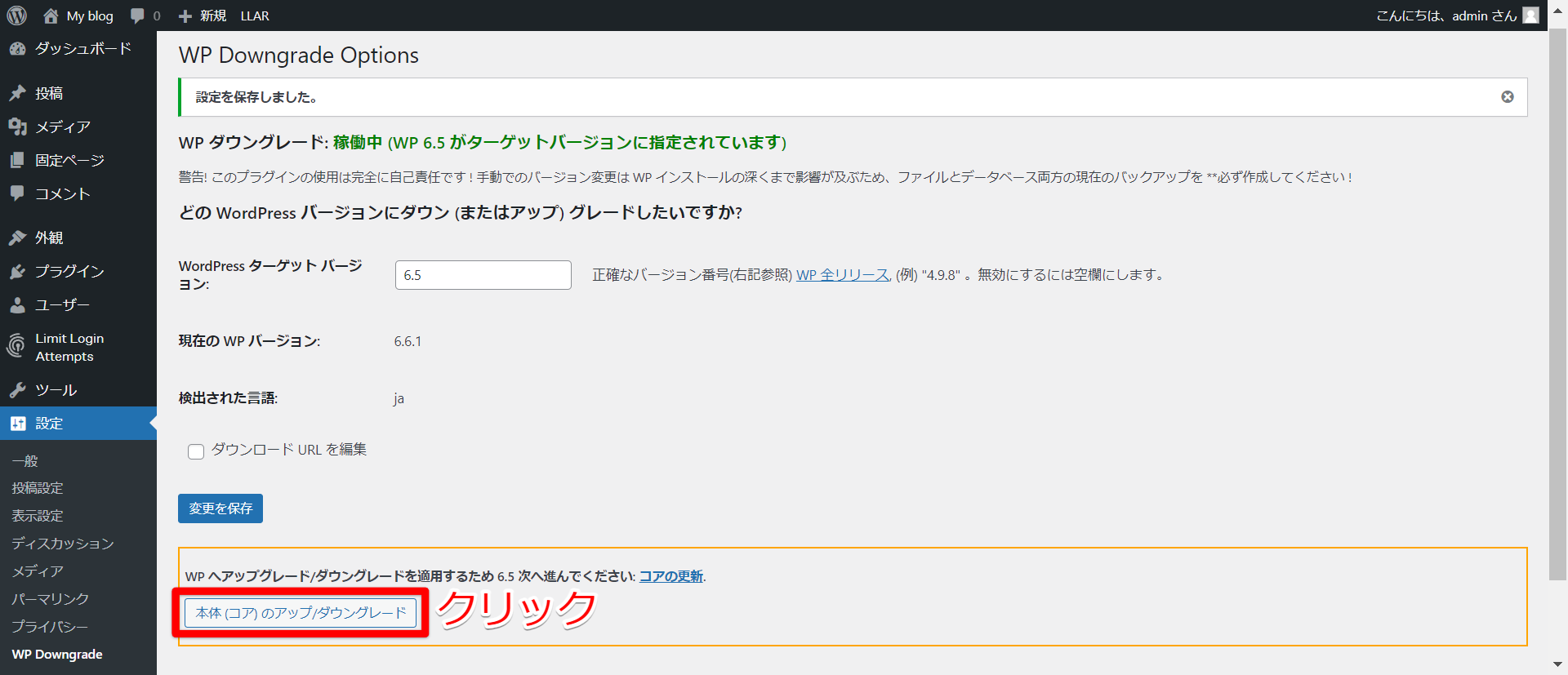
6.ダウングレードしたいバージョンのWordPressをインストールする
「本体(コア)のアップ/ダウングレード」をクリックすると、WordPressの更新画面に移動します。
「バージョン○○を再インストール」をクリックしてダウングレードしたいバージョンのWordPressをインストールしてください。
※○○には、「WordPress ターゲット バージョン」に入力したWordPressのバージョンが入ります。
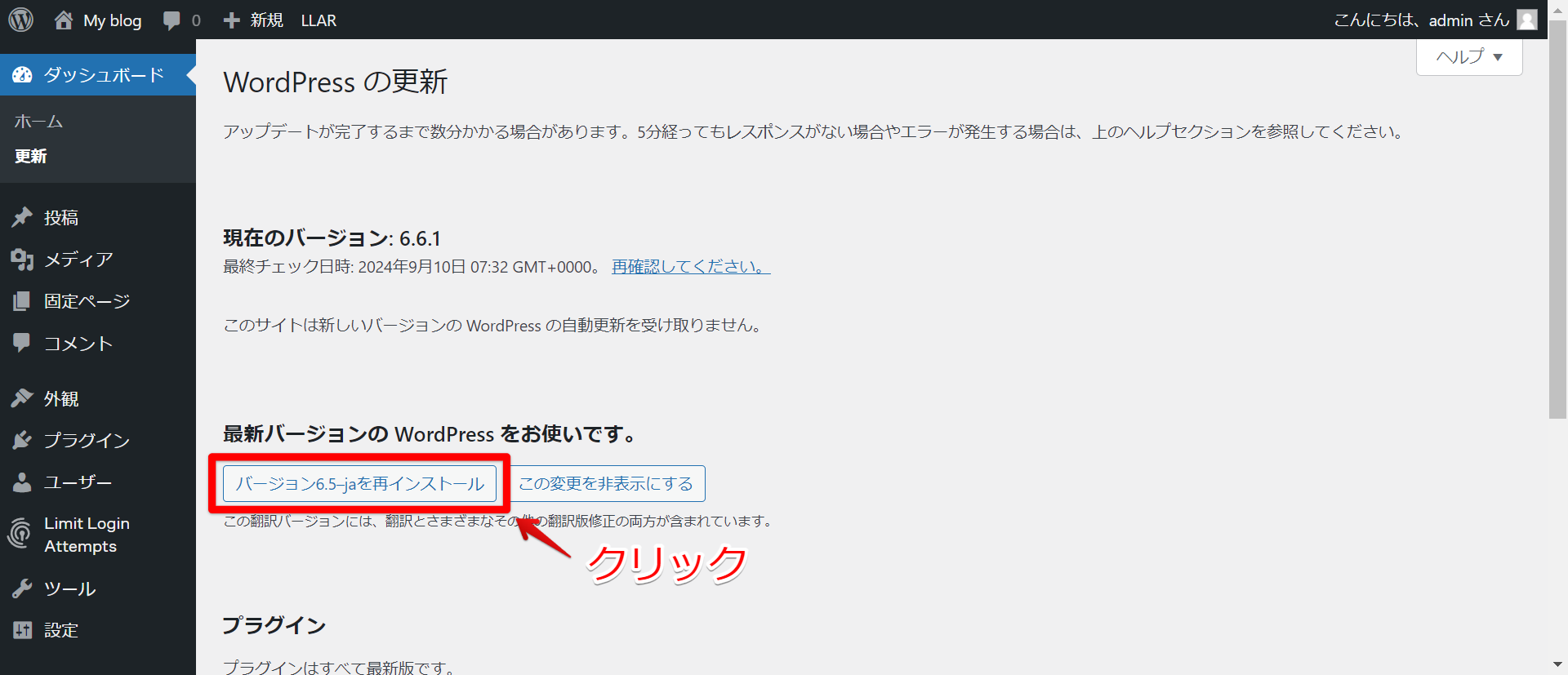
7.ダウングレード完了
インストール後、変更したWordPressバージョンが表示されればダウングレードは完了です。