設定済みのドメイン名にWordPressを自動インストールする手順をご案内いたします。

参考:独自ドメインの設定方法
WordPressの自動インストール手順
1. ドメイン管理/追加をクリック

サーバー管理画面から、対象サーバーの「ドメイン管理/追加」をクリックします。
2. WordPressインストール
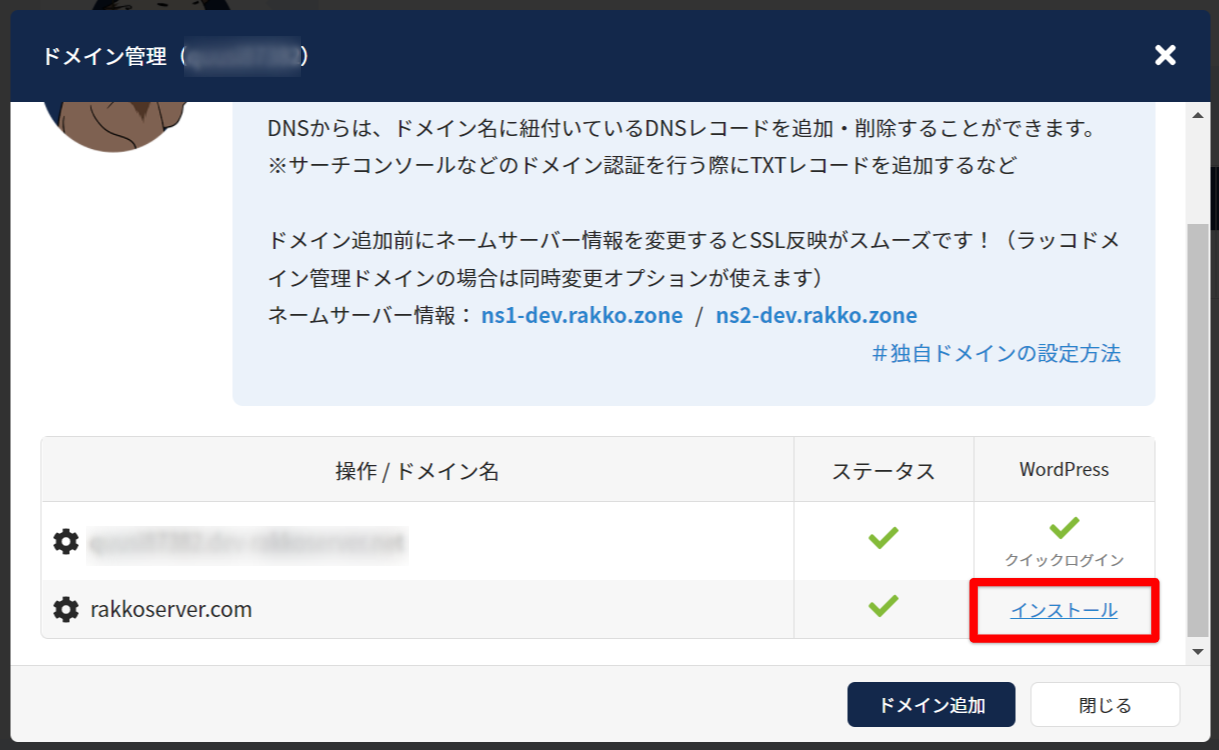
対象のドメインのWordPress欄「インストール」をクリックします。
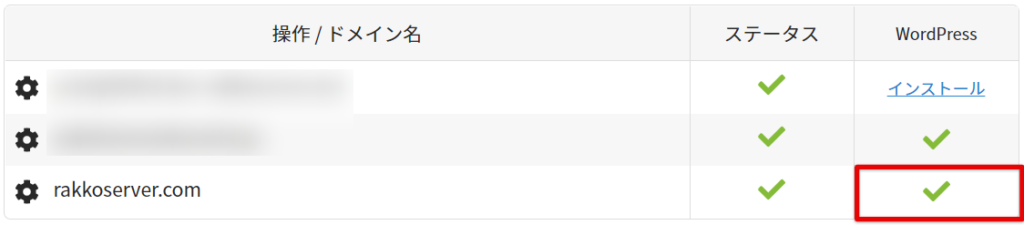
WordPressが既にインストールされている場合は、画面のような表示になります。
3. WordPressユーザー名・パスワードの設定
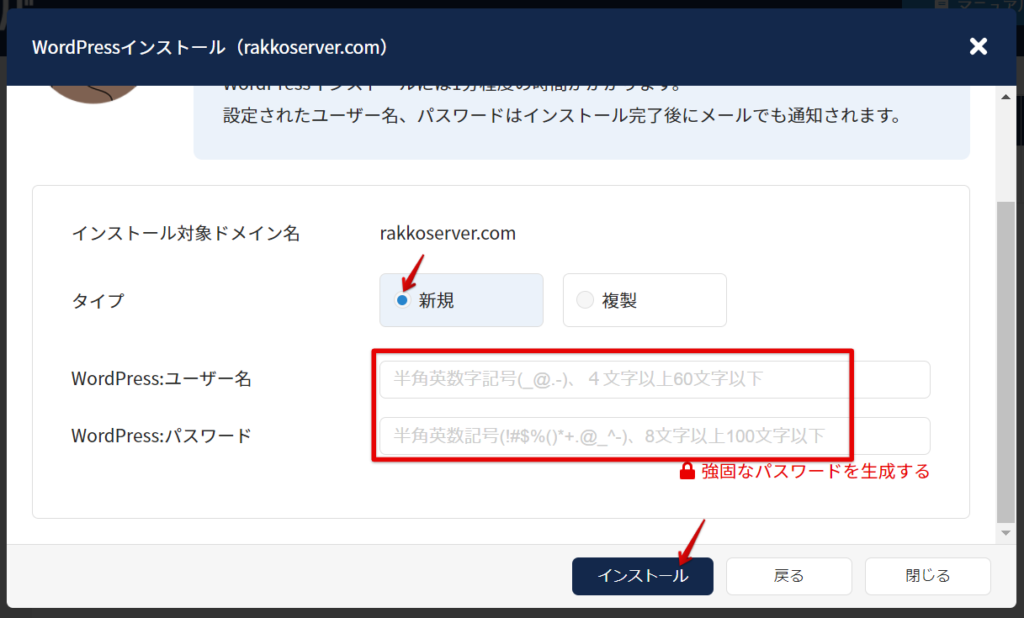
新たにWordPressサイトを立ち上げる場合、「新規」をクリックします。
WordPress管理用のユーザー名・パスワードを入力し、「インストール」をクリックします。
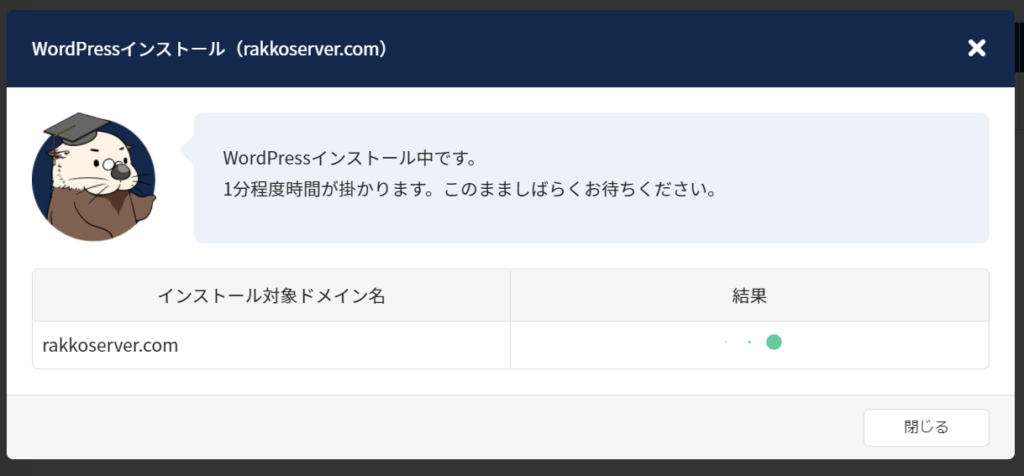
インストールが開始されます。このまま1分程度お待ちください。
4. インストール完了
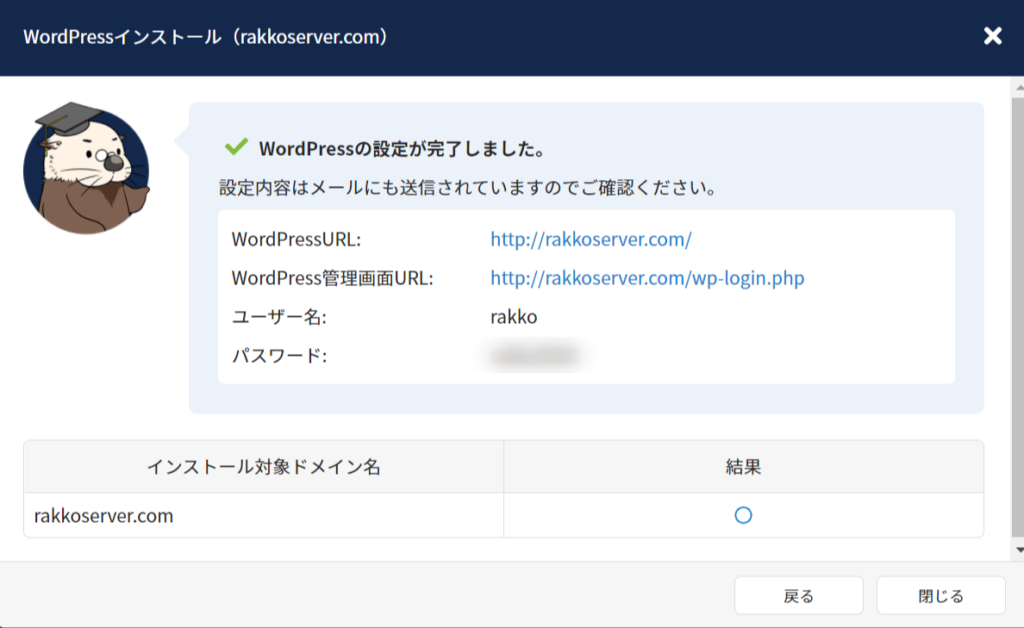
インストールが完了すると、WordPressURL、WordPress管理画面URL、ユーザー名、パスワードが表示されます。
参考:無料独自SSLのご利用方法(SSL証明書認証処理の起動方法)
サイトURLや管理画面URLにアクセスし、設定したユーザー情報でログインできるか確認しましょう。
cPanelからWordPressをインストールする方法
1. サーバー管理画面(cPanel®)にログイン
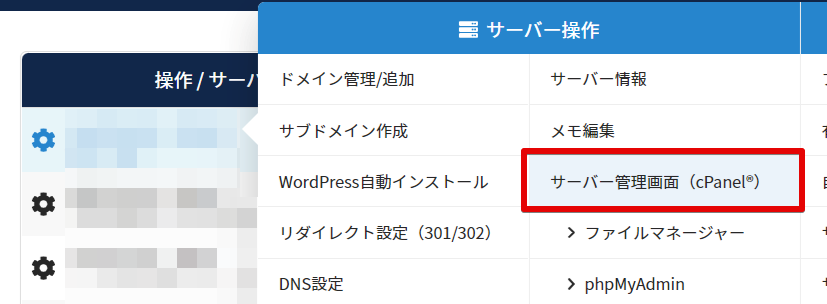
マイページ(サーバー管理)の対象サーバーの操作欄をクリック>「サーバー管理画面(cPanel®)」をクリックします。
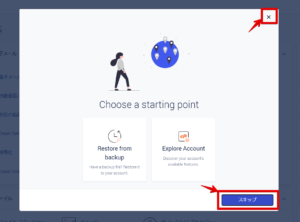 cPanelを初めて開く場合などは、「Choose a starting point」画面が表示されます。右上の×か、「スキップ」を押してください。
cPanelを初めて開く場合などは、「Choose a starting point」画面が表示されます。右上の×か、「スキップ」を押してください。
※「Explore Account」をクリックするとcPanel管理画面に遷移します(×、スキップと同様)。
※「Restore from backup」をクリックするとバックアップの復元操作画面に遷移します。
2. メニューよりWordPressをクリック
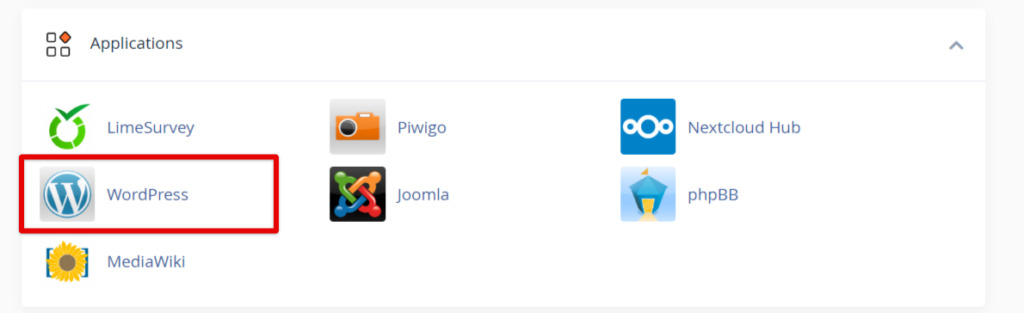
cPanel管理画面のApplications>「WordPress」をクリックします。
3. WordPressインストール・各種設定

「Installatron」画面に遷移します。「このアプリケーションをインストール」ボタンをクリックし、各種設定に移ります。
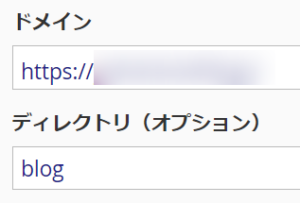
| ドメイン | WordPressをインストールしたいドメインを選択します。 |
|---|---|
| ディレクトリ | URLを「http(s)://ドメイン名/」としたい場合空欄にします。初期設定では「/blog/」にインストールされてしまいます。 |
SSL化が済んでいない場合は無料独自SSLのご利用方法(SSL証明書認証処理の起動方法)を参照ください。
WordPressインストール後にSSL化することもできます。
特殊な事情が無い限りは操作する必要はありません。
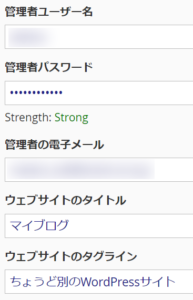
| 管理者ユーザー名 | WordPressユーザー名が生成されます。一度決めると変更できないため、任意のユーザー名にしておきましょう。 |
|---|---|
| 管理者パスワード | WordPressパスワードが生成されます。ここでは隠されているため、「Show Password」ボタンで確認し、保管しておきましょう。 |
| 管理者の電子メール | 受信確認できるメールアドレスを記入します。 |
| ウェブサイトのタイトル | タイトルを記入します。後ほどWordPressの管理画面で変更可能です。 |
| ウェブサイトのタグライン | キャッチコピーです。後ほどWordPressの管理画面で変更可能です。 |
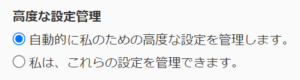
下記項目を自分で設定したい方は、「私は、これらの設定を管理できます。」にチェックを入れると設定が変更できます。
ラッコサーバーでは30日間の自動バックアップが標準搭載されているため、バックアッププラグインなどは動作させない方がWordPressを高速で運用できます。
- データベース管理
- 電子メール通知
- デフォルトのバックアップ場所
- 自動バックアップ
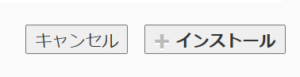
「インストール」をクリックするとインストールが開始されます。
4. 確認

インストールが完了すると、「Installatron」画面に追加されます。
URL「ドメイン名/wp-admin/」をクリックするとダッシュボードにログイン可能です。
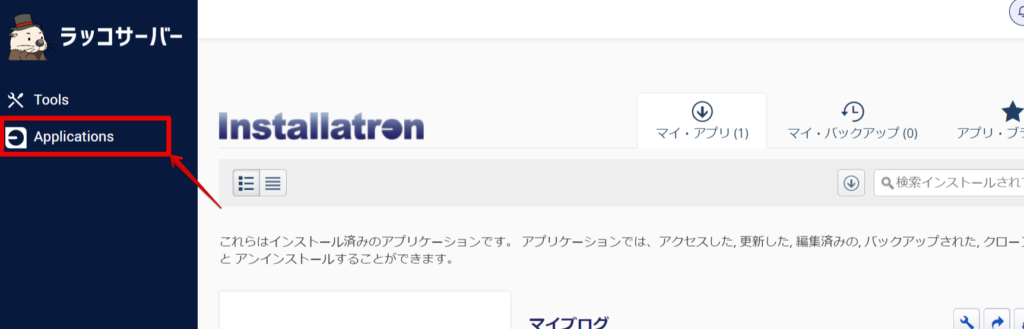
インストールしたWordPressサイトは、サーバー管理画面(cPanel®)のApplicationsをクリック>Installatron画面より管理できます。

