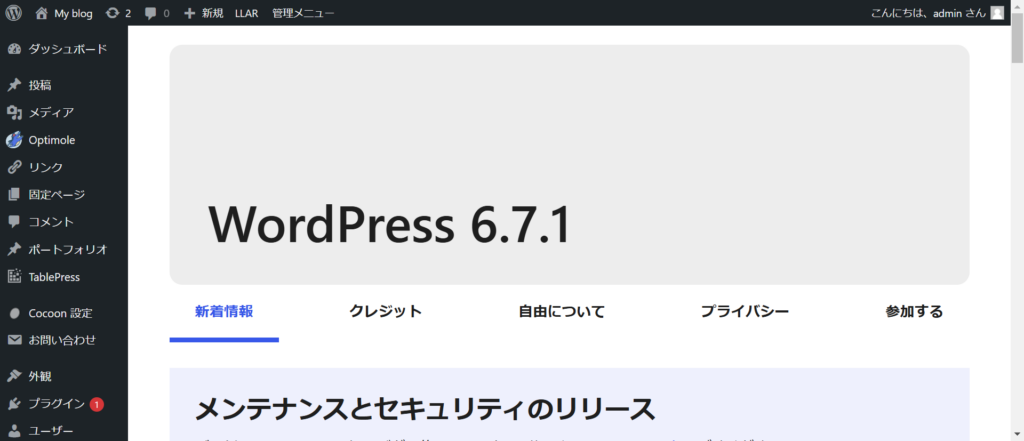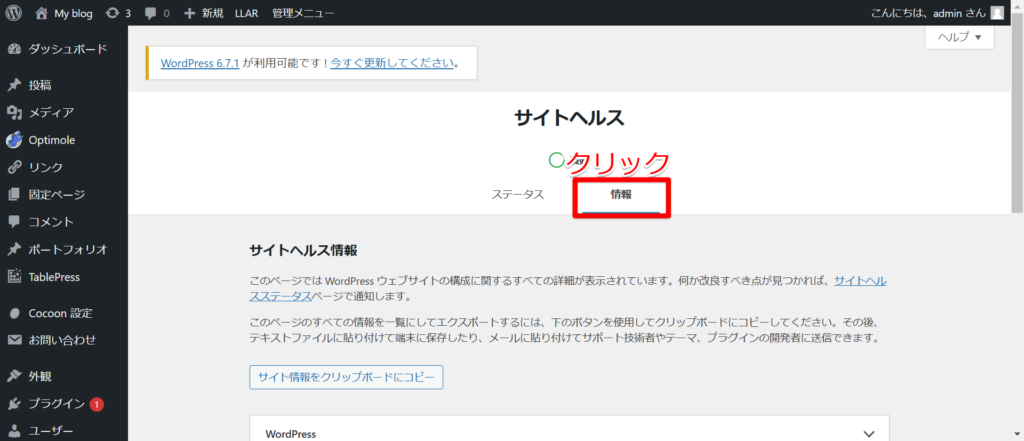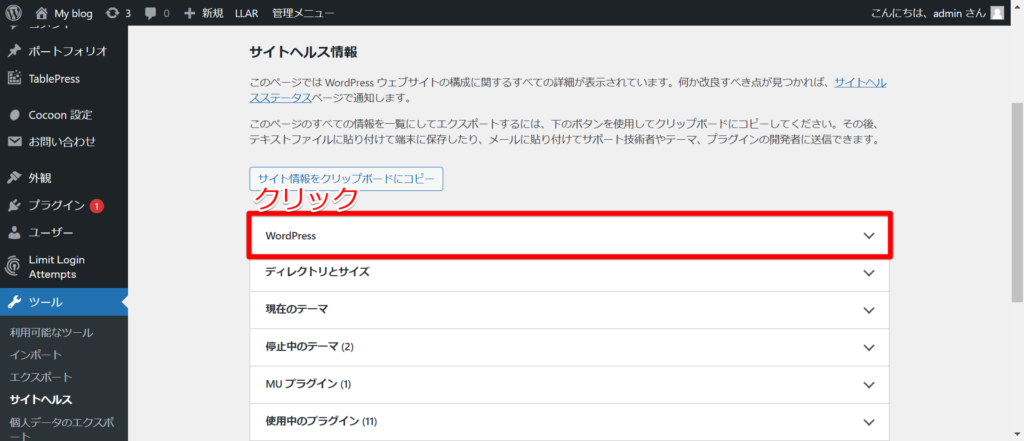最新バージョンじゃなかったら最新化したいな。

この記事では、以下の3つを解説します。
① WordPressのバージョンを確認する方法(サイトヘルスが存在する場合)
② WordPressのバージョンを確認する方法(サイトヘルスが存在しない場合)
③ WordPressバージョンを最新化する方法
目次 [非表示]
WordPressのバージョンを確認する方法(サイトヘルスが存在する場合)
WordPressのメニュー>ツール内にサイトヘルスが存在する場合、管理画面からWordPressのバージョンを確認できます。
1.WordPress管理画面にログインする
WordPressのバージョンを確認したいWordPressの管理画面にログインしてください。
2.サイトヘルスを開く
メニューの「ツール」から「サイトヘルス」をクリックして開きます。
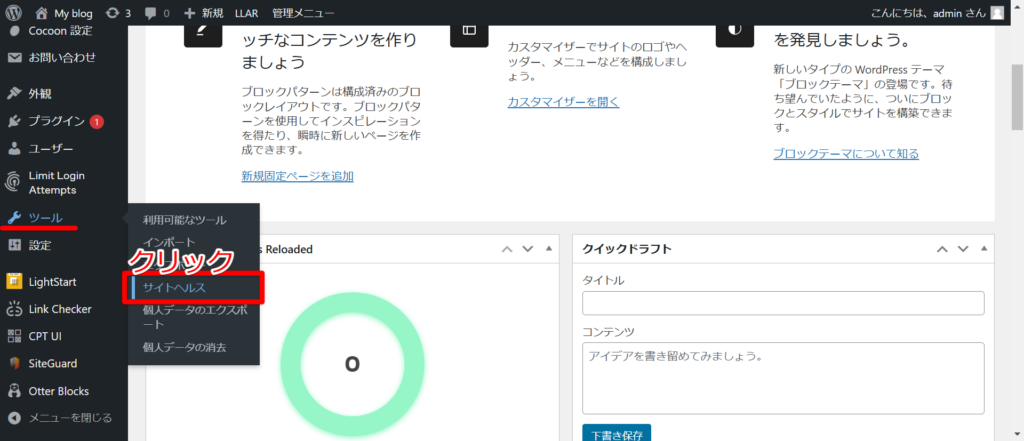
3.WordPressのバージョンを確認する
クリックすると一番上に「バージョン」が表示され、現在のバージョンが確認できます。
例:6.6.1(最新バージョン:6.7.1)
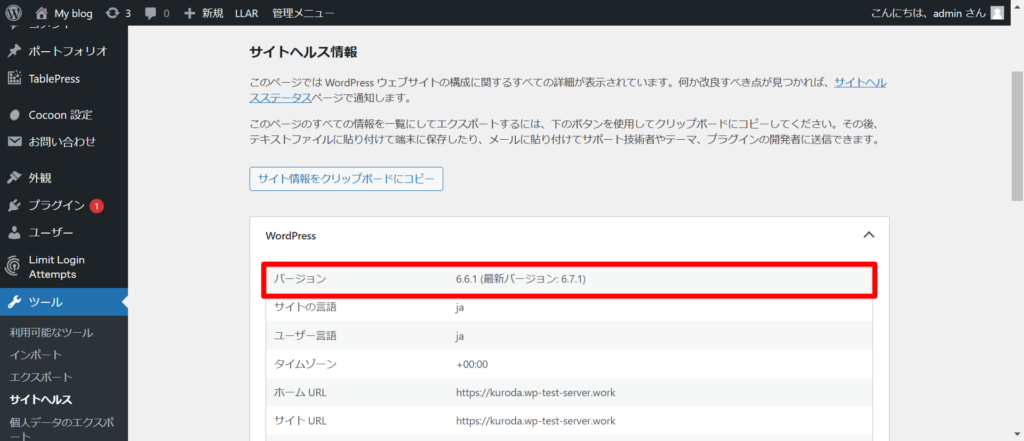
WordPressのバージョンを確認する方法(サイトヘルスが存在しない場合)
WordPressのメニュー>ツール内にサイトヘルスが存在しない場合は、ファイルマネージャーからWordPressのバージョンを確認できます。
1.ファイルマネージャーを開く
お使いのサーバーのファイルマネージャーを開きます。
2.wp-includesを開く
WordPressがインストールされているディレクトリからwp-includesフォルダを開きます。
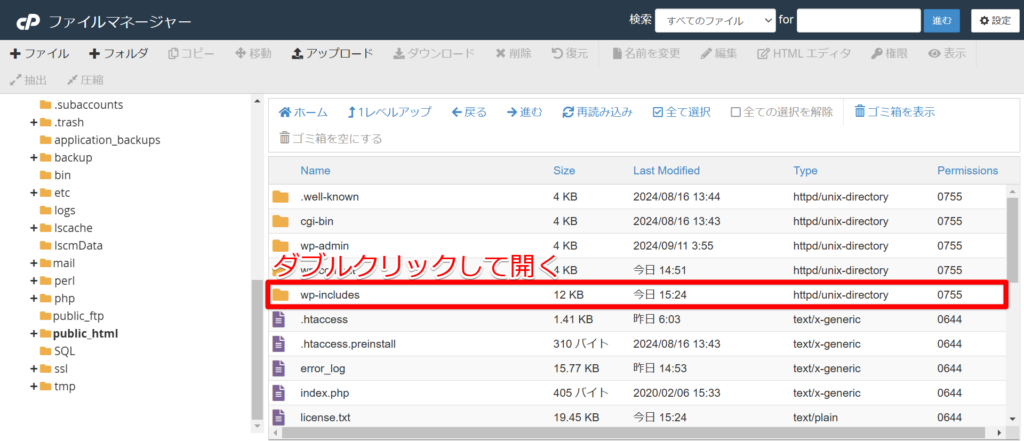
3.version.phpファイルからWordPressのバージョンを確認する
wp-includesフォルダの中からversion.phpファイルを探し、中身を確認します。
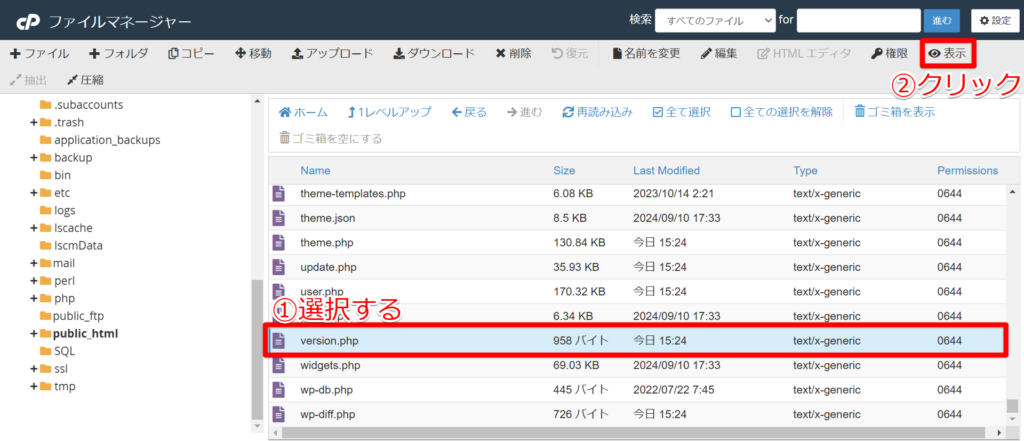
ファイルの中に現在のWordPressのバージョンが記載されています。
例:$wp_version = '6.7.1';
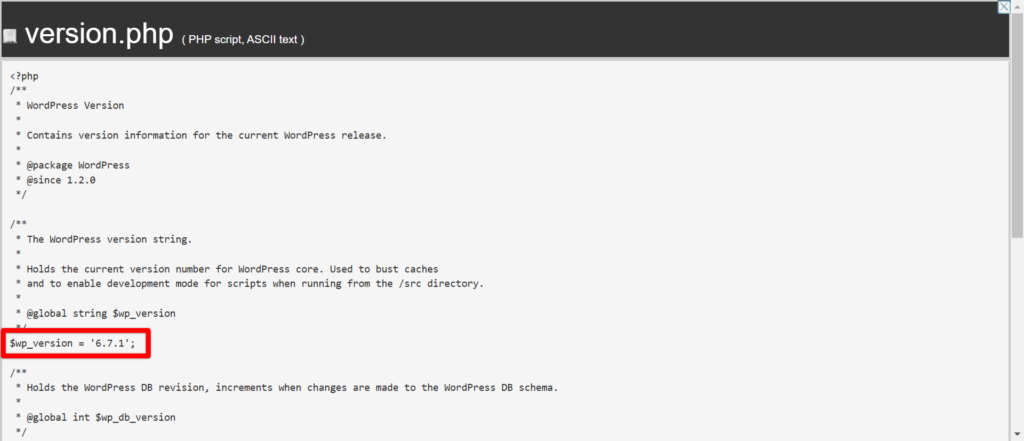
WordPressバージョンを最新化する方法
WordPressバージョンを最新化する方法を解説します。
※ここでは6.7.1にバージョンアップします。
1.アップデートが可能か確認する
最新バージョンのWordPressにアップデートが可能な場合、WordPressの管理画面の左上に
「WordPress 6.7.1 が利用可能です!今すぐ更新してください。」というメッセージが表示されます。
「今すぐ更新してください」のリンクをクリックします。
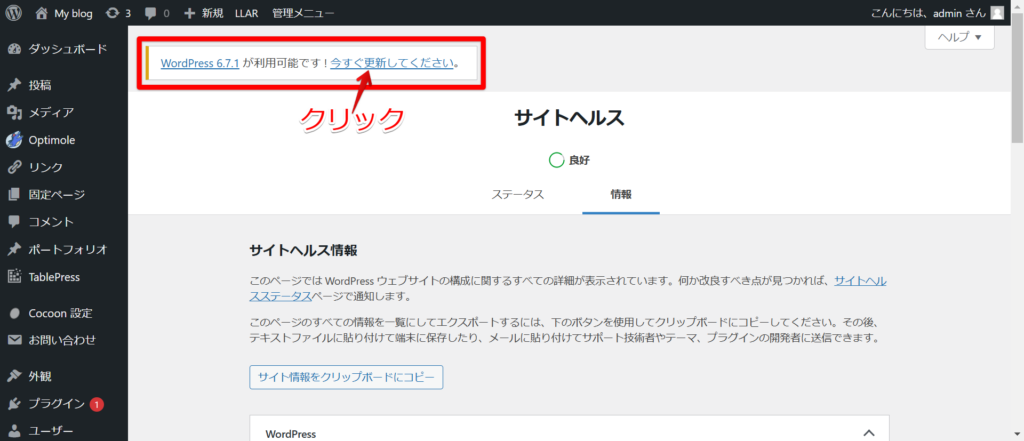
2.最新バージョンにアップデートする
「今すぐ更新してください」のリンクをクリックすると、WordPressの更新画面に移動するので、「バージョン 6.7.1 に更新」ボタンをクリックします。
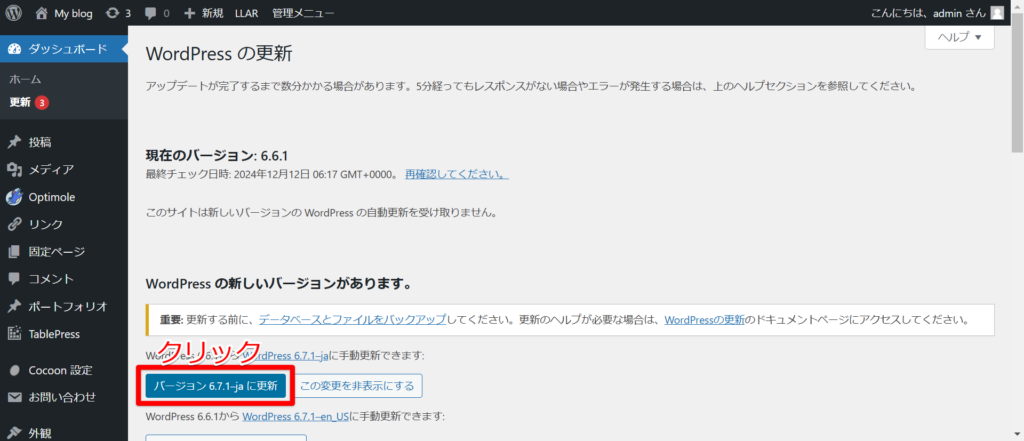
ボタンをクリックするとアップデートが開始されます。
アップデートが完了すると、「WordPress 6.7.1 へようこそ」というページに自動的に移動します。
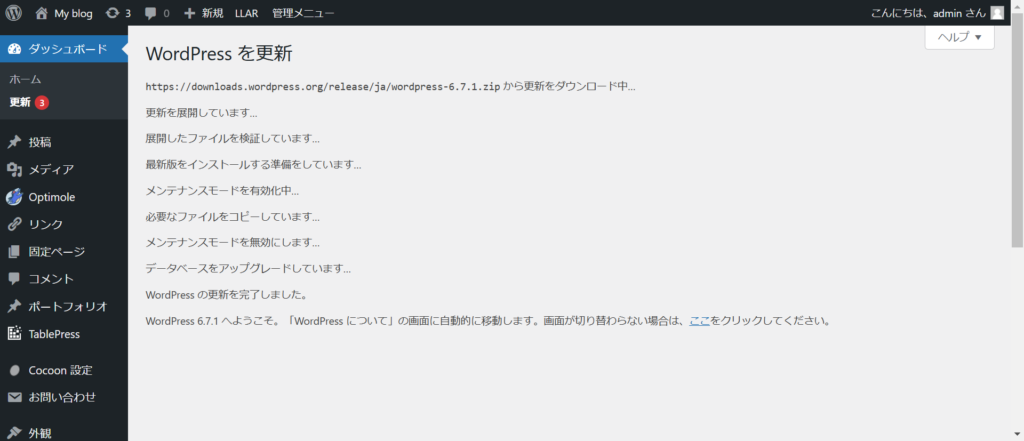
表示されているバージョンが 6.7.1 であれば、アップデートは完了です。