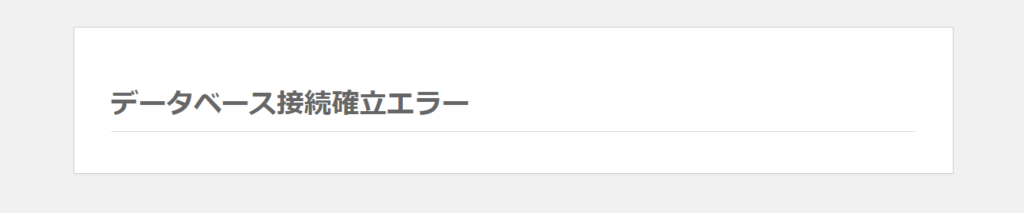
サイトで「データベース接続確立エラー」の表示が出てしまった場合、以下のような原因が考えられます。
- wp-config.phpのデータベース接続情報に誤りがある(WordPress)
- プラグインなどによりデータベース接続上限に達している(WordPress)
- データベースの接続に必要な権限がない
- サーバー障害が発生している
この記事では、これらの原因ごとの対処法をご紹介します。
wp-config.phpのデータベース接続情報に誤りがある(WordPress)
データベースの接続情報はwp-config.phpに記載します。こちらの内容が間違っていると、接続エラーが発生してしまいます。下記の手順で接続情報の確認・設定を行いましょう。
1. 接続先に設定しているデータベースを確認する
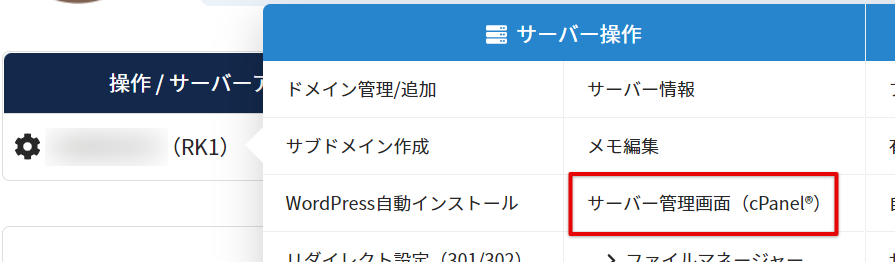
サーバー管理から、対象サーバーの操作欄をクリック>「サーバー管理画面(cPanel®)」をクリックします。
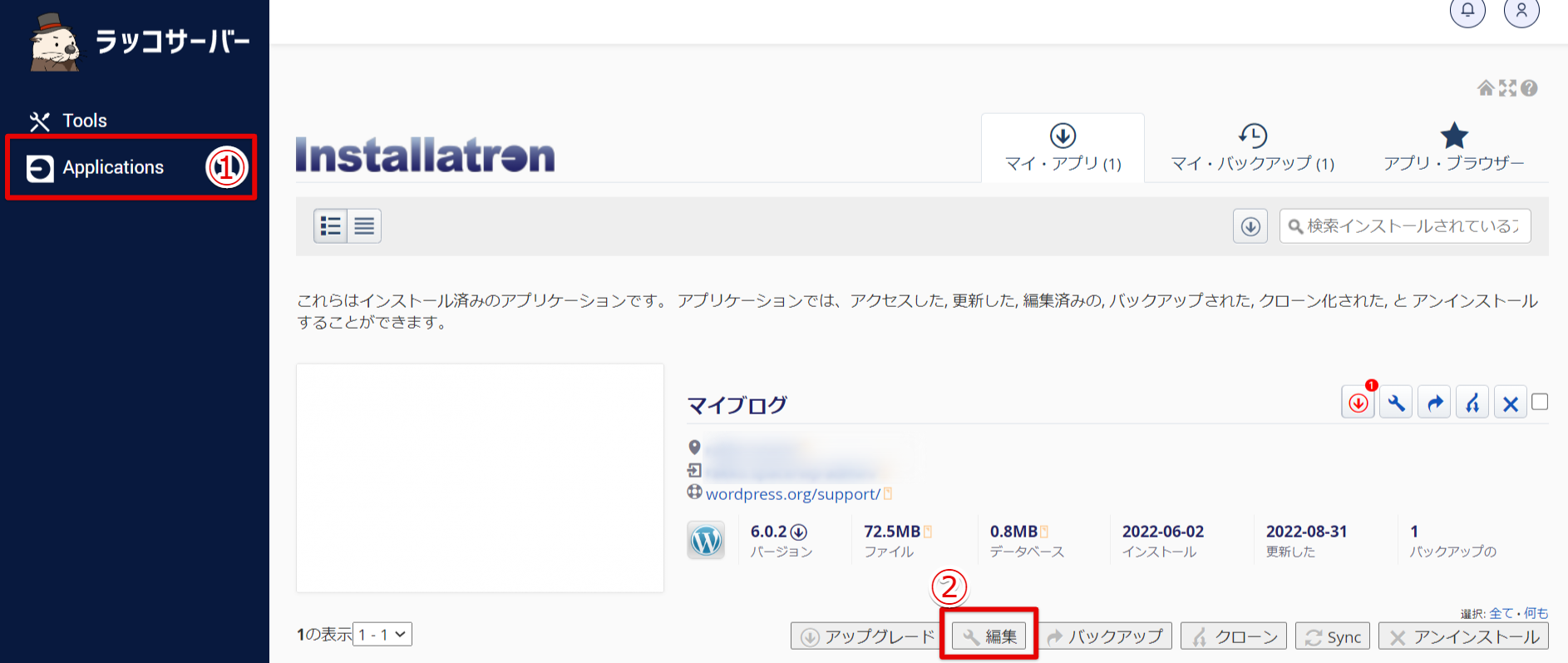
①左メニューの「Applications」をクリック
②対象のWordPress(自動インストール機能でインストールした場合は、「マイブログ」と表示されています)の「編集」ボタンをクリック
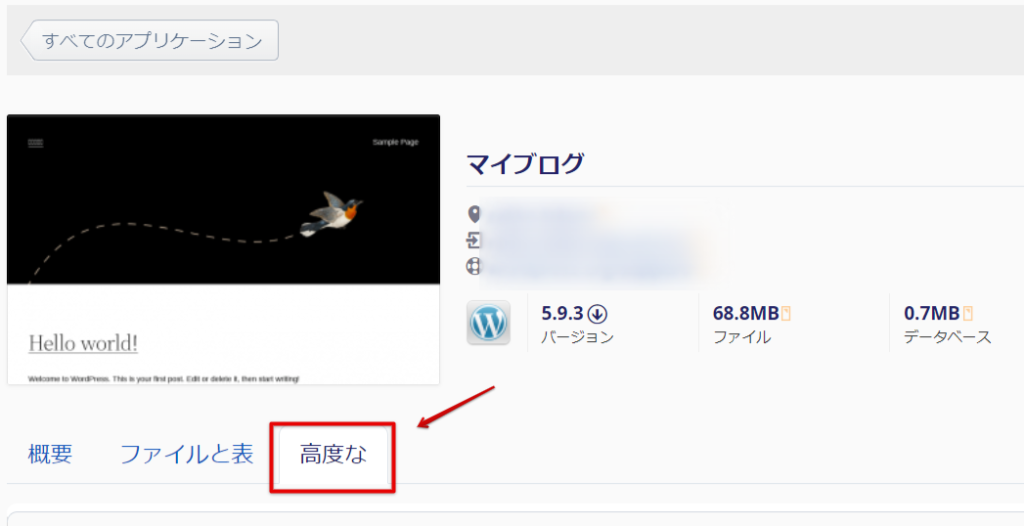
「高度な」タブをクリックします。
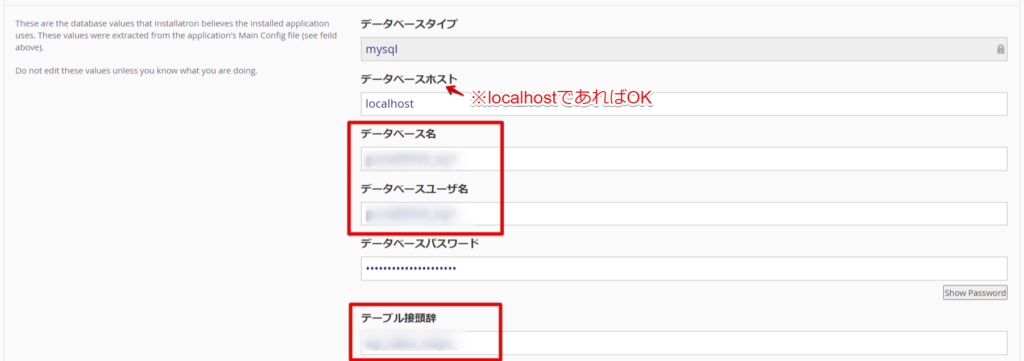
画面下部でデータベースの設定情報を確認できます。
- データベース名
- データベースユーザ名
- テーブル接頭辞
これらを控えておきましょう。データベースホストはlocalhostとなっていれば問題ありません。
phpMyAdminを開いて先ほど控えたデータベースが存在しているか、またテーブル接頭辞が正しいかを確認しましょう。
接続先のデータベース名・テーブル接頭辞が間違っている場合は、STEP.2の画面で内容を修正>「全て保存」をクリックしてデータベース情報を変更してください。
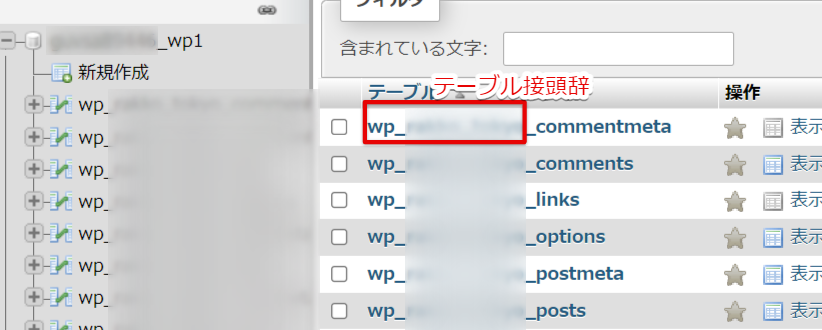
データベースの各テーブル名_commentsなどの前にある文字列がテーブル接頭辞です。WP自動インストール機能を使用している場合、テーブル接頭辞はwp_で始まります。
2. データベースのユーザーを確認・パスワードを再設定する
手順1で接続先データベースが正しい場合は、データベースの接続ユーザー名または接続パスワードが間違っている可能性があります。下記の手順でユーザー確認・パスワードの再設定を行いましょう。
手順1のSTEP.2で確認したユーザー名が、対象のデータベース操作権限を持つユーザーに含まれているか確認します。
参考:データベース操作権限を持つユーザーの管理 – データベース(MySQL)の操作方法
間違っている場合は、手順1のSTEP.2の画面で内容を修正>「全て保存」をクリックしてデータベース情報を変更してください。
データベース名・テーブル接頭辞・ユーザー名が正しいのに接続エラーが起きる場合は、パスワードが間違っている可能性があります。
下記記事を参考に対象ユーザーのパスワードの再設定を行います。
参考:ユーザーの作成・管理(パスワード変更・名前の変更・削除) – データベース(MySQL)の操作方法
設定後、新しいパスワードを手順1のSTEP.2の画面で入力>「全て保存」をクリックしてデータベース情報を変更してください。
プラグインなどによりデータベース接続上限に達している(WordPress)
JetPackやWordPress Popular Postsなどのデータベースに接続するプラグインを使用している場合、データベースの接続数上限に達している可能性があります。
プラグインを無効化し、症状が改善されるかご確認ください。
データベースの接続に必要な権限がない
この問題は、WordPress以外にデータベースを利用するアプリなどを導入した場合に起こりやすい問題です。
ユーザーが持つデータベースの操作権限を確認・変更する手順を説明します。
1. cPanelを開く
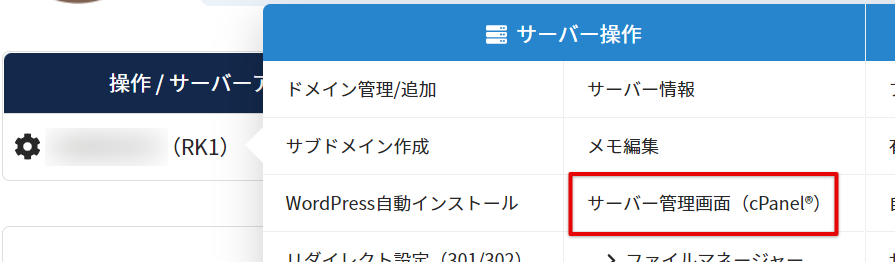
サーバー管理画面から、対象サーバーアカウントの操作欄をクリック>「サーバー管理画面(cPanel®)」をクリックします。
2. cPanelメニュー
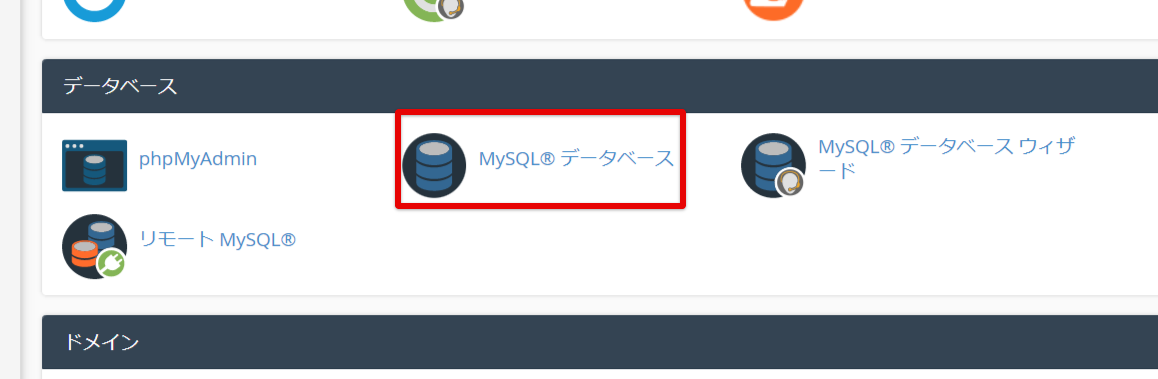
cPanelメニュー「データベース」>「MySQL®データベース」をクリックします。
3. 「現在のデータベース」からユーザーをクリック
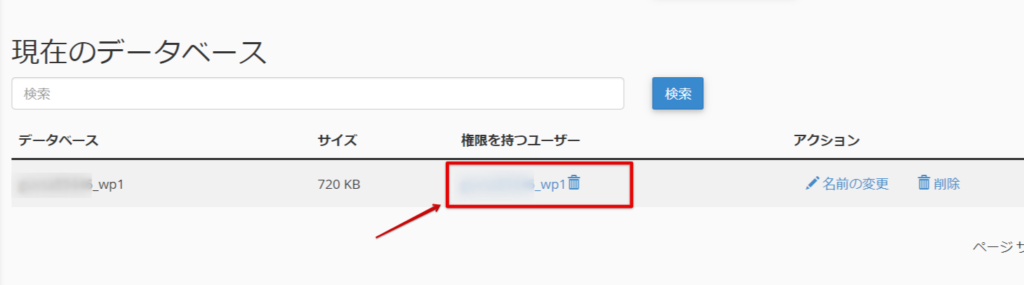
「現在のデータべース」で、対象のデータベースの権限を持つユーザーをクリックします。
4. チェックが入っていない権限があればチェックを入れて変更
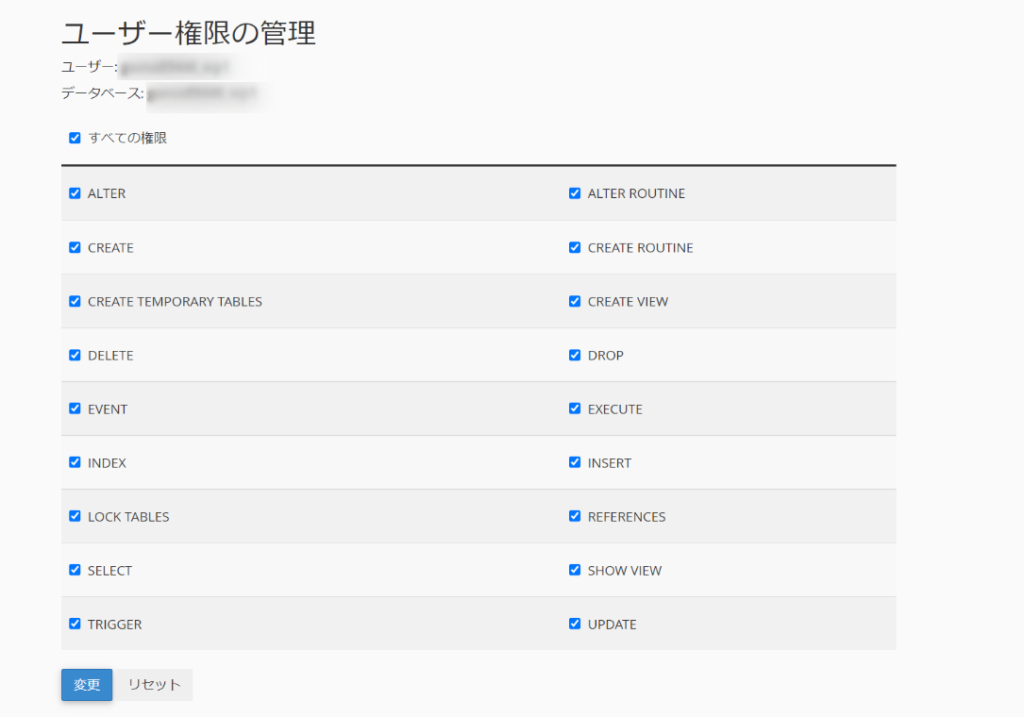
チェックが入っていない権限がある場合は、チェックを入れて画面下部の「変更」をクリックします。これでユーザー権限の設定は完了です。
サーバー障害・メンテナンスが発生している
サーバー障害またはメンテナンスが発生している場合、お客様側での対応ができません。
