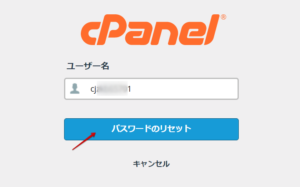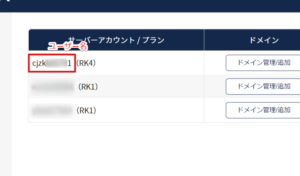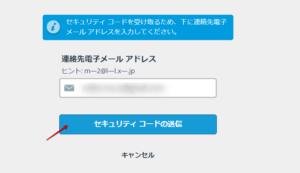サーバー/FTP用のパスワードは、サーバー契約時の契約完了通知メール(件名例:サーバー契約完了/サーバー契約完了(30日間お試し)/サーバー契約受け取り完了のお知らせ)に記載されています。
- サーバー管理画面(cPanel®)への手動ログイン
- FTPアカウントへのログイン(FTP接続時に使用)
の際に必要なパスワードです。サーバー管理にアクセス(ラッコIDへログイン)する際のパスワードとは異なります。
サーバー管理画面(cPanel®)のログインはラッコサーバーの管理画面からクイックログインできるので、忘れても困りませんが、FTPなどを使う場合は忘れないよう控えておきましょう。
この記事では、パスワードの変更手順とパスワードリセット方法を説明します。
現在のパスワードが不明な場合は、パスワードリセットを行ってください。
目次 [非表示]
サーバー/FTPパスワード変更の手順
1. サーバー管理画面(cPanel®)ログイン
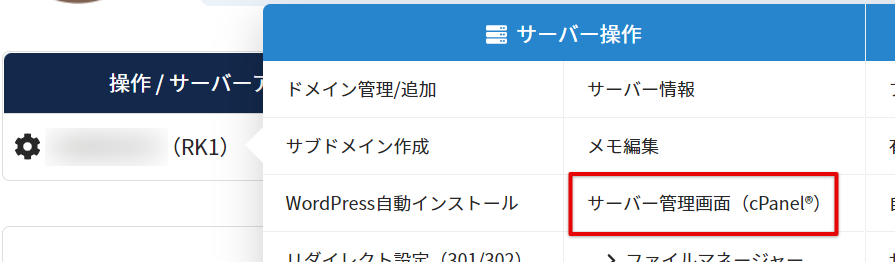
サーバー管理から対象サーバーアカウントを選択し、「サーバー管理画面(cPanel®)」をクリックします。
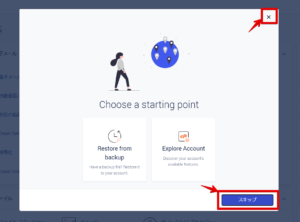 cPanelを初めて開く場合などは、「Choose a starting point」画面が表示されます。右上の×か、「スキップ」を押してください。
cPanelを初めて開く場合などは、「Choose a starting point」画面が表示されます。右上の×か、「スキップ」を押してください。
※「Explore Account」をクリックするとcPanel管理画面に遷移します(×、スキップと同様)。
※「Restore from backup」をクリックするとバックアップの復元操作画面に遷移します。
2. パスワード&セキュリティを選択
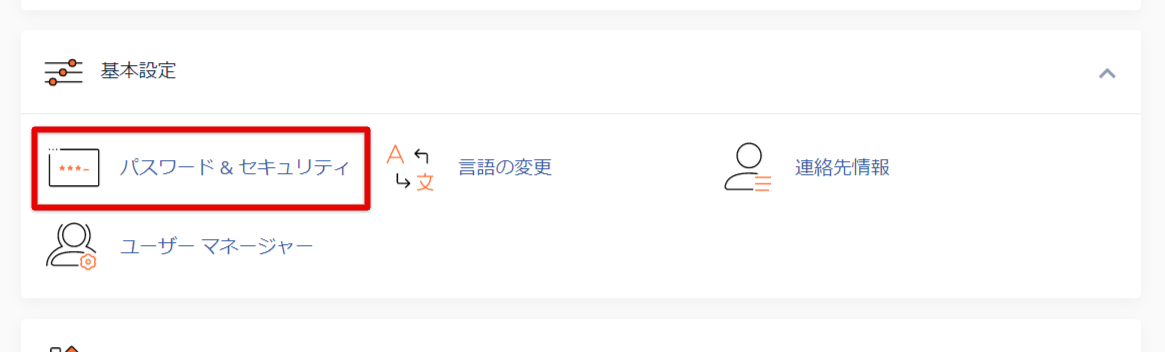
cPanelメニュー「基本設定」>「パスワード&セキュリティ」をクリックします。
3. パスワード入力
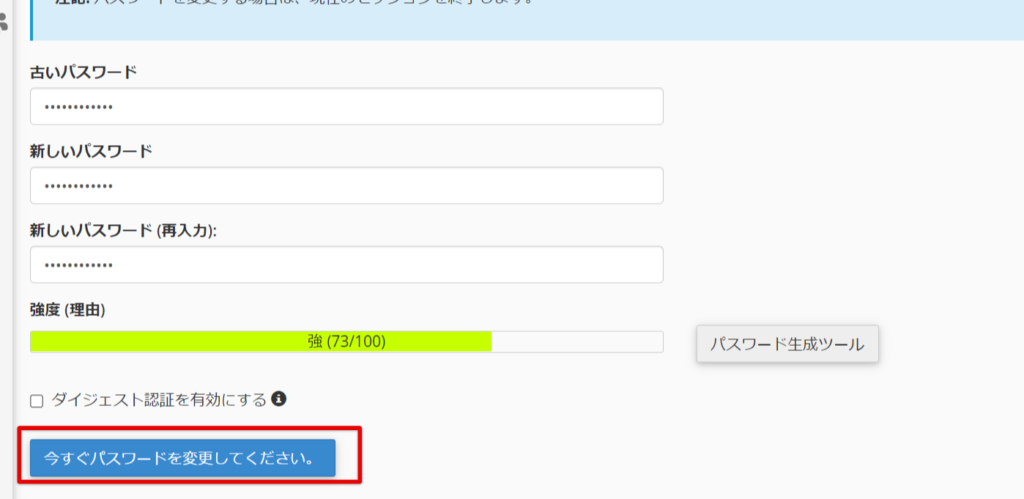
古いパスワード(現在のパスワード)および新しいパスワードを入力したら、「今すぐパスワードを変更して下さい。」をクリックします。
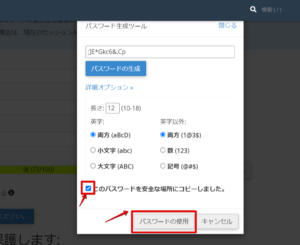
「パスワード生成ツール」から強力なパスワードを自動生成できます。
パスワードを保管のうえ、「このパスワードを安全な場所にコピーしました。」をチェックし「パスワードの使用」をクリック。生成したパスワードが新しいパスワードへ反映されます。
4. 設定完了
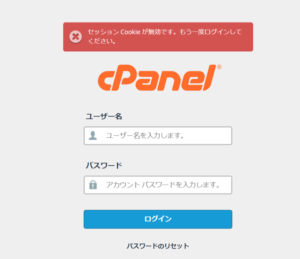
パスワードの変更が完了すると、セッションが無効となりcPanelのログイン画面へ遷移します。
新しいパスワードでログインできるか確認しましょう。
現在のパスワードを忘れた場合(パスワードリセット)
1. cPanelへログイン→ログアウト
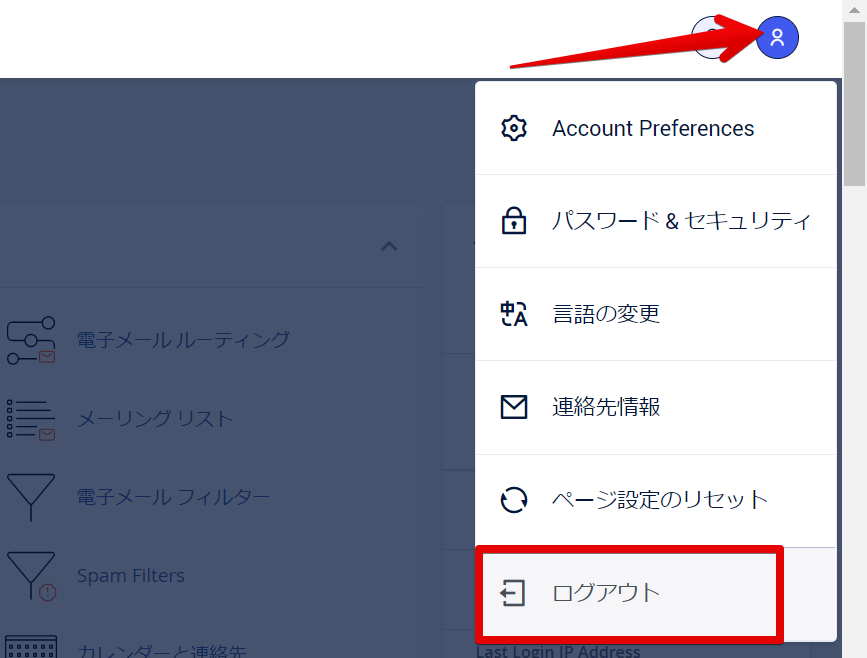
cPanel管理画面右上から「ログアウト」をクリックします。
2. パスワードのリセット
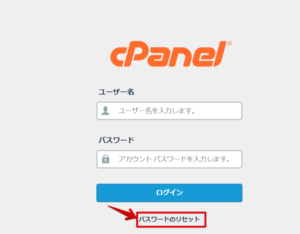
cPanelログイン画面から「パスワードのリセット」をクリックします。
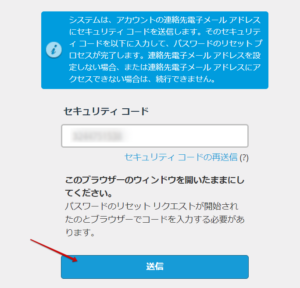
[初期ドメイン名] “サーバーアカウント名” (初期ドメイン名) のアカウント パスワードのリセット
上記件名のメールに記載されているセキュリティコードを入力し、「送信」をクリックします。
メールが届いていない場合は「セキュリティコードの再送信」をクリックしてください。
3. 新パスワードの設定
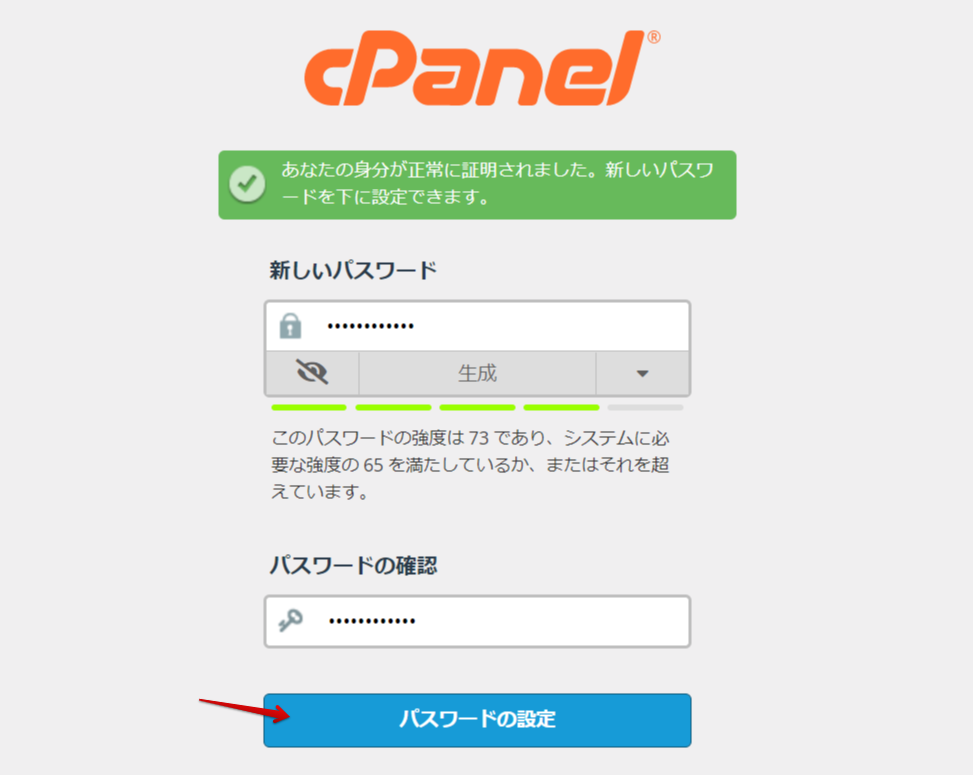
新しいパスワードを入力します。フォーム左下の目マークをクリックすると、パスワードの表示・非表示を切り替えられます。
また、「生成」ボタンを押すことでパスワードの自動生成が可能です。
4. パスワードリセット完了
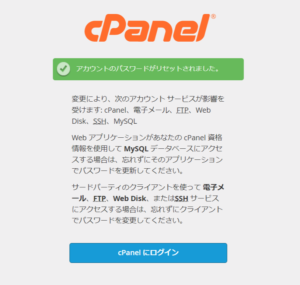
「アカウントのパスワードがリセットされました」という表示が出たら、パスワードリセットは完了です。