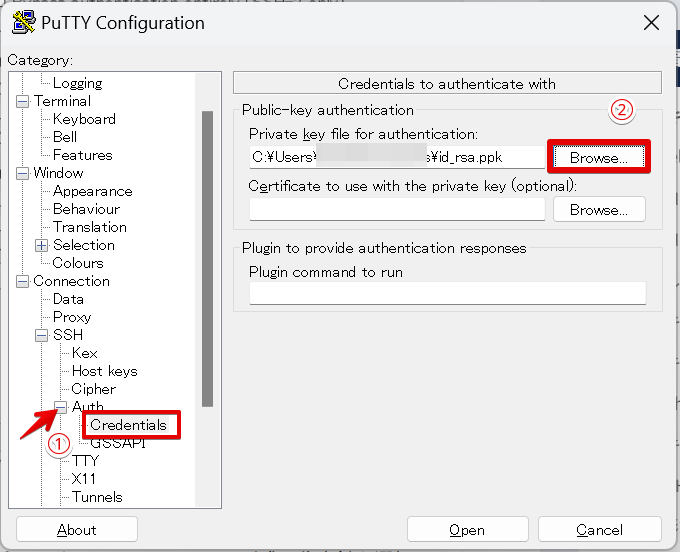この記事では、ラッコサーバーでSSHを利用する手順を説明します。また、クライアントソフトPuTTYとTera Termを使った接続設定方法もご紹介します。
- SSHでご利用いただけるコマンドには、一部制限がございます。
- SSHではroot権限でのご利用はできません。
SSH公開キーの設定・秘密キーの取得
1. cPanelにログイン
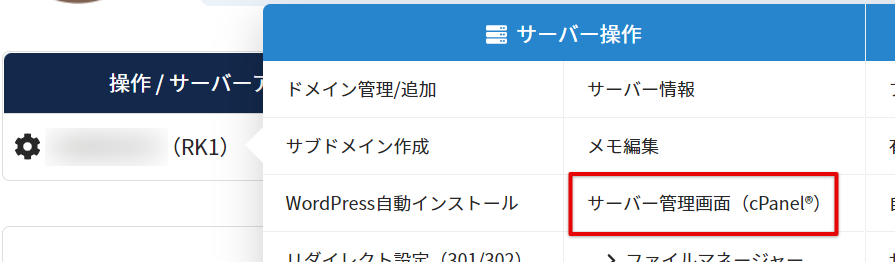
サーバー管理から、対象サーバーアカウントを選択し、「サーバー管理画面(cPanel®)」をクリックします。
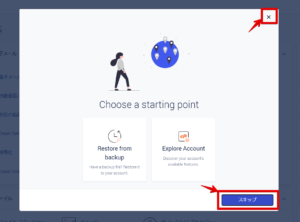 cPanelを初めて開く場合などは、「Choose a starting point」画面が表示されます。右上の×か、「スキップ」を押してください。
cPanelを初めて開く場合などは、「Choose a starting point」画面が表示されます。右上の×か、「スキップ」を押してください。
※「Explore Account」をクリックするとcPanel管理画面に遷移します(×、スキップと同様)。
※「Restore from backup」をクリックするとバックアップの復元操作画面に遷移します。
2. 「SSHアクセス」をクリック
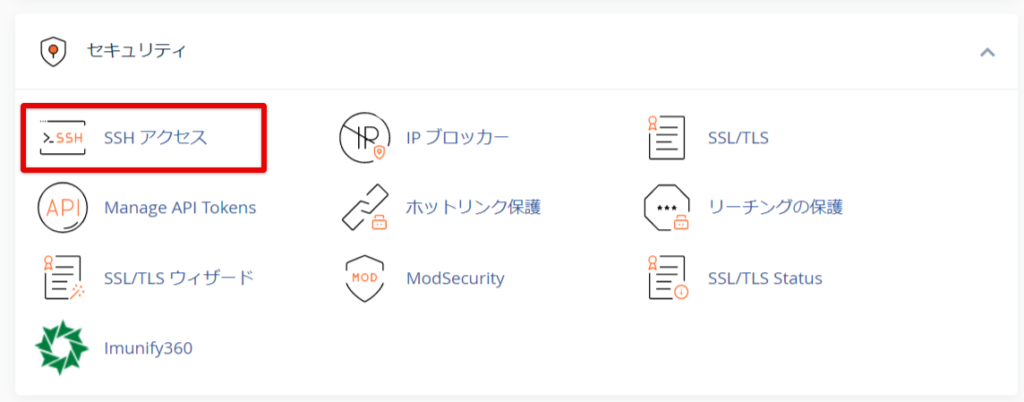
cPanelメニュー「セキュリティ」>「SSHアクセス」をクリックします。
3. 「SSHキーの管理」をクリック
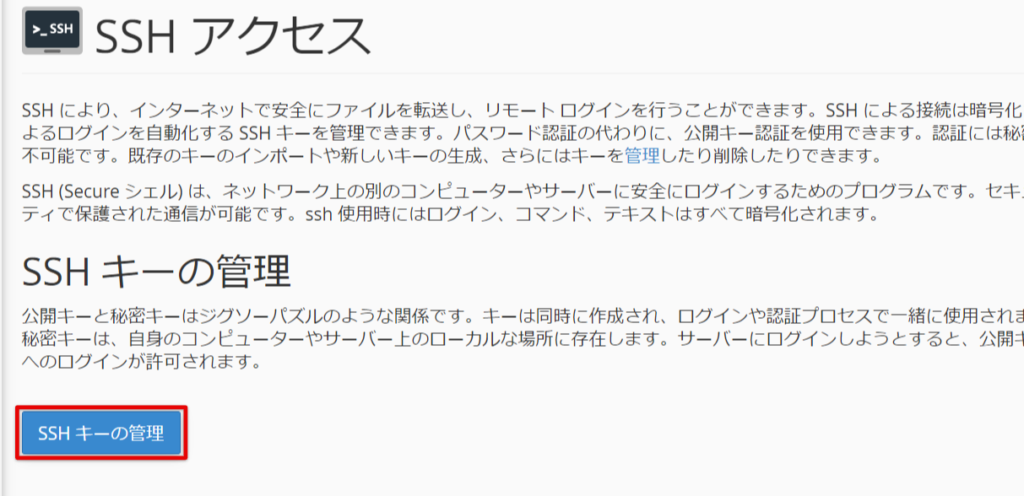
「SSHキーの管理」をクリックします。
4. 「新しいキーの生成」をクリック
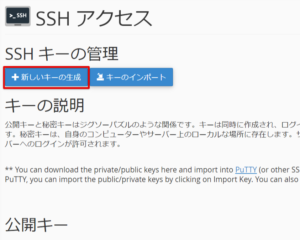
SSHキーの管理から、「新しいキーの生成」をクリックします。
5. 公開キーの生成
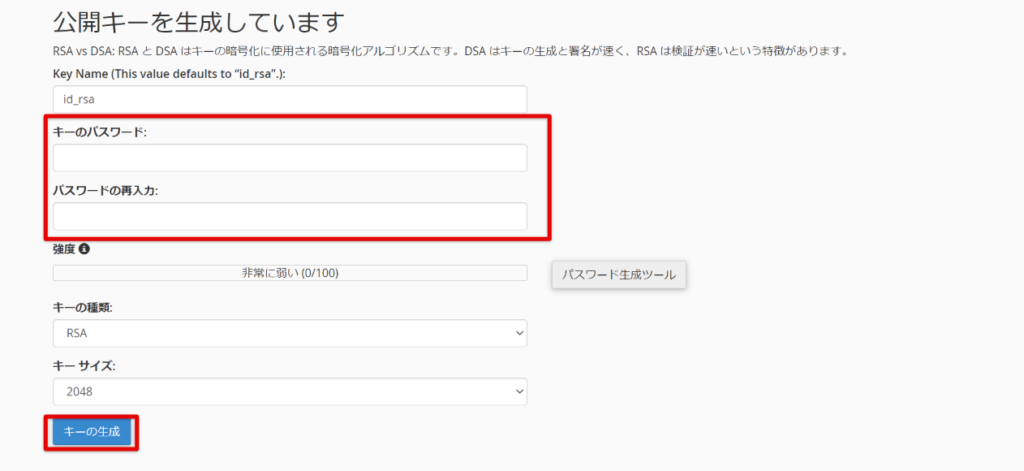
- KeyName
- 公開キーの名前です。通常はデフォルトで問題ありません。
- キーのパスワード・パスワードの再入力
- キーのパスワードを入力します。このパスワードは、SSH接続時に毎回使用するものになります。パスワード生成ツールを使って強力なパスワードを自動生成することもできます。
- キーの種類
- キーの種類を選択します。通常はRSAで問題ありません。
- キーサイズ
- キーのサイズを選択します。数字が大きいほどキーが長くなり、セキュリティ強度が高くなります。通常は2048以上を選択してください。
入力内容に問題なければ、「キーの生成」をクリックしてください。
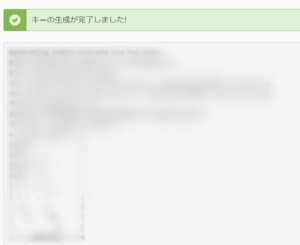
「キーの生成が完了しました!」と表示が出たら、画面下の「戻る」をクリックしてください。
6. 公開キーの有効化
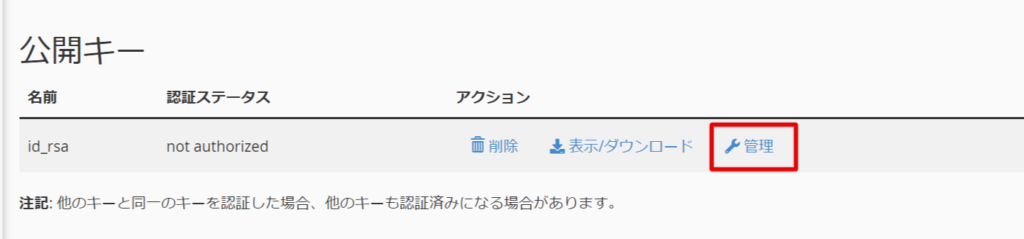
SSHアクセス画面の「公開キー」で、先ほど作成したキーの認証ステータスが「not authorized」となっていることを確認した上で、「管理」をクリックします。
7. 「Authorize」をクリック
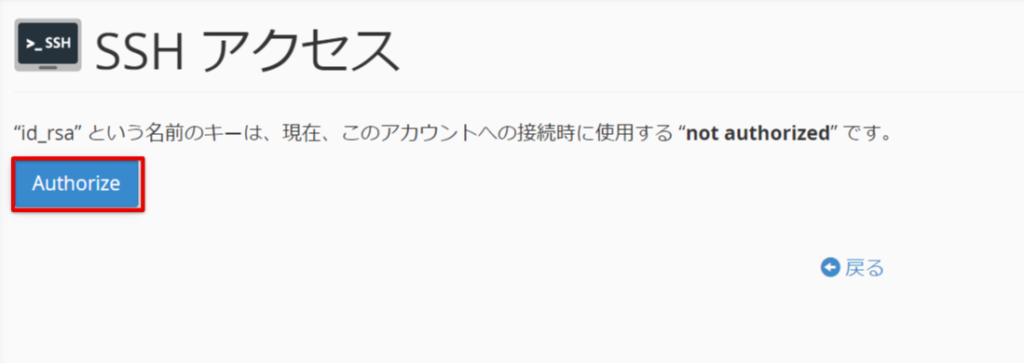
「Authorize」をクリックします。
 「キー”〇〇.pub”が認可されました。」の表示が出たら、「戻る」をクリックします。
「キー”〇〇.pub”が認可されました。」の表示が出たら、「戻る」をクリックします。
8. 秘密キーのダウンロード
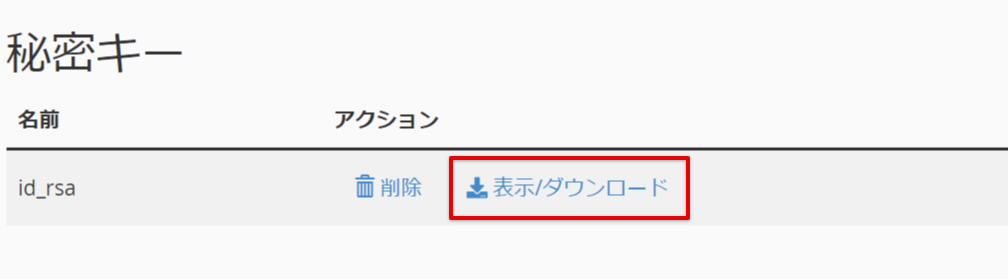
SSHアクセス画面の「秘密キー」で、先ほど作成したキーの「表示/ダウンロード」をクリックします。
OpenSSH形式キーのダウンロード
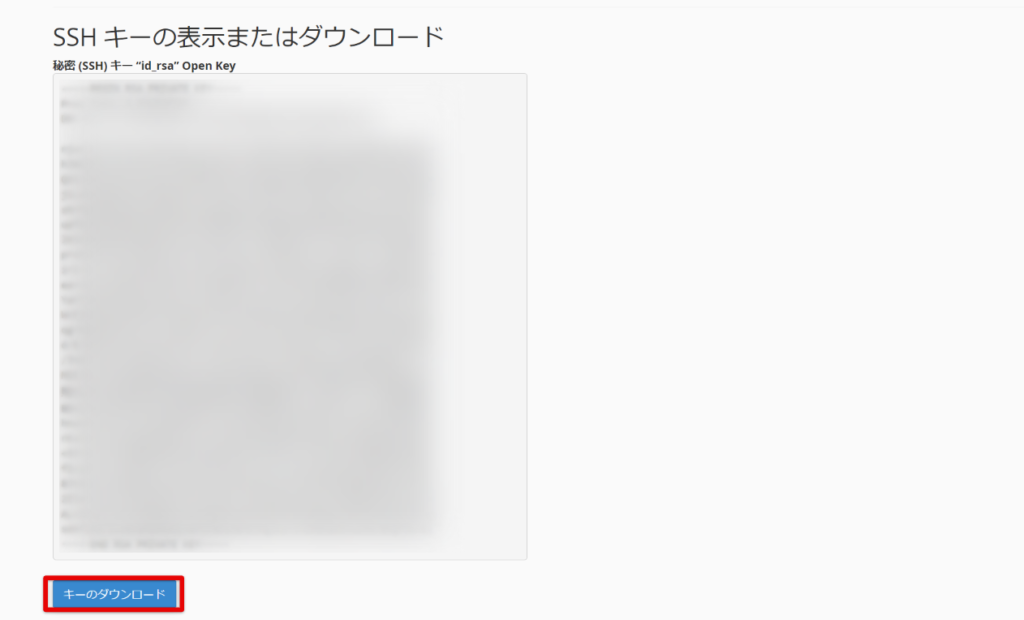
お使いのSSHクライアントソフトがOpenSSH形式のキーを使用する場合は、「キーのダウンロード」をクリックしてください。
PuTTY形式キーのダウンロード
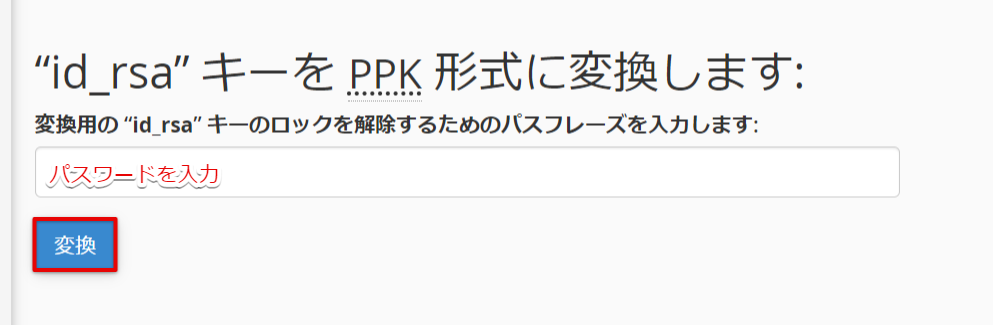
お使いのSSHクライアントソフトがPuTTY形式のキーを使用する場合は、「”〇〇”キーをPPK形式に変換します」でキーのパスワードを入力し、「変換」をクリックします。
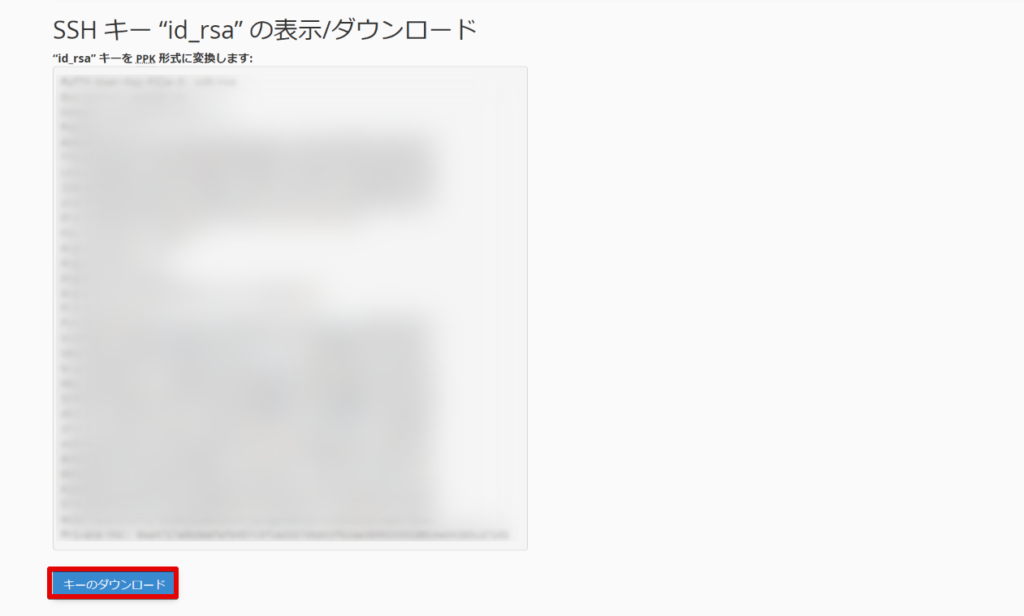
PuTTY形式のキーが表示されますので、「キーのダウンロード」をクリックします。
PuTTYによる接続方法
1. PuTTYのインストール
PuTTYをお持ちでない場合は、ダウンロードページからお使いのOSに合わせてダウンロード・インストールを行ってください。
2. 秘密キーの設定
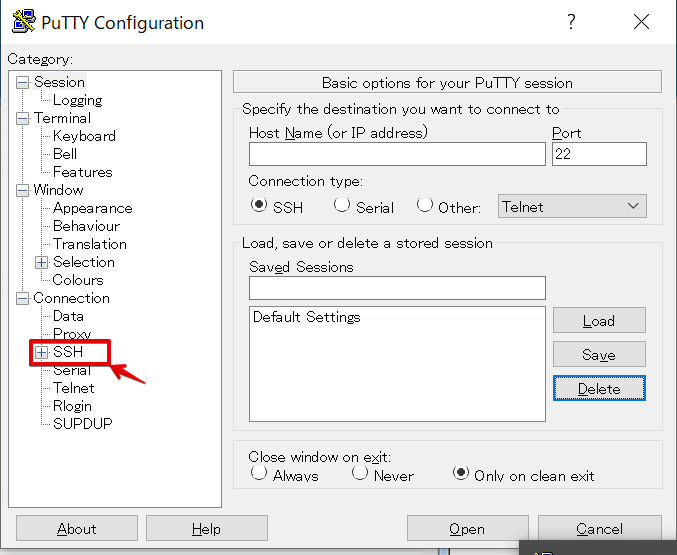
PuTTYを起動し、左メニューの「SSH」をダブルクリック(または+マークをクリック)してメニューを展開します。
3. 秘密キーの選択
①展開したメニューの中から「Auth」の+をクリックして展開、「Credentials」をクリック②画面右側「Private key file for authentication」でPPK形式の秘密鍵を選択します(Browseをクリックするとファイル選択可能)。
4. アカウント情報の設定
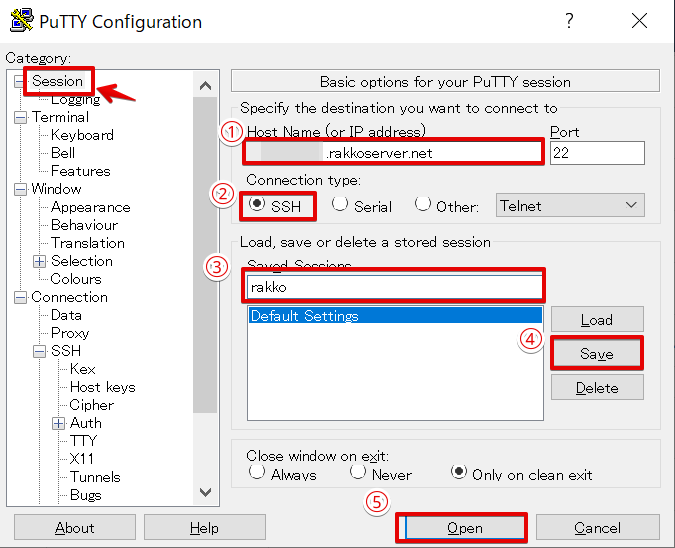
左メニュー「Session」をクリックします。
①HostNameにサーバーホストまたはIPアドレス(サーバー情報>「初期ドメイン」または「IP」欄をご確認ください)を入力します。
②Connection typeはSSHを選択します。
③Saved Sessionsに接続設定の名前(任意)を入力します。
④「Save」をクリックして設定の保存を行い、保存した設定を選択しておきます。
⑤「Open」をクリックして接続を開始します。
5. セキュリティ確認(初回のみ)
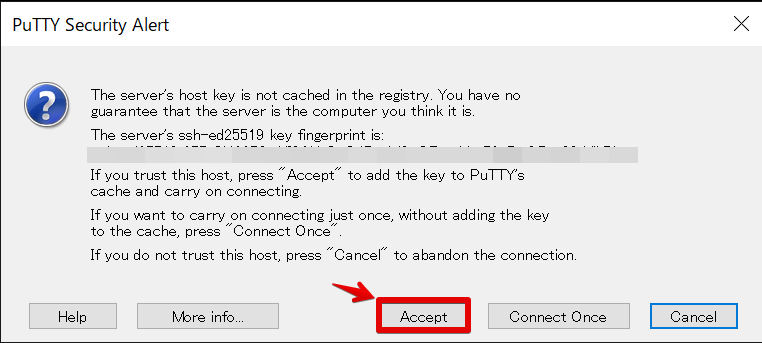
初回接続時のみ、この接続を信頼するかどうかの確認が表示されます。そのまま「Accept」をクリックしてください。
6. ログイン情報の入力
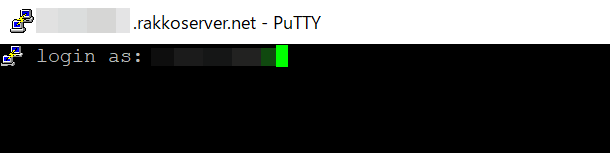
login as:と表示されたらサーバーアカウント名を入力し(サーバー情報>「契約サーバー」の「アカウント名」で確認可能)、Enterを押します。
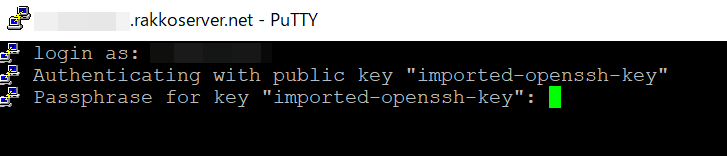
続けて公開キー作成時に設定したパスフレーズを入力します。
※入力内容は表示されません
7. 接続完了
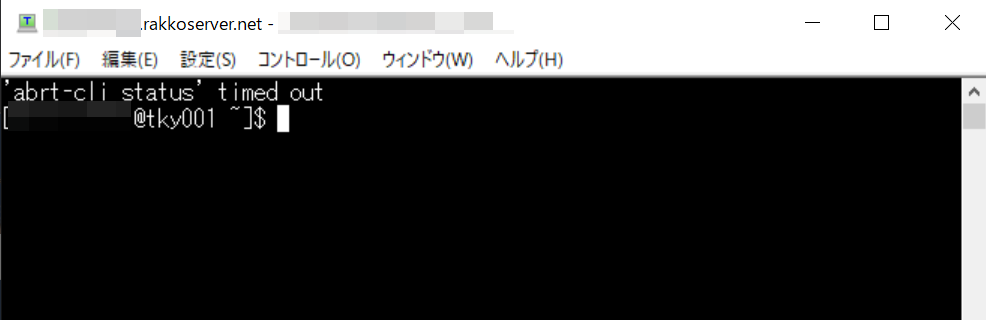
画面の表示になったら接続成功です。
Tera Termによる接続方法
1. Tera Termのインストール
Tera Termをお持ちでない場合は、公式サイトからダウンロード・インストールを行ってください。
2. 新しい接続の設定
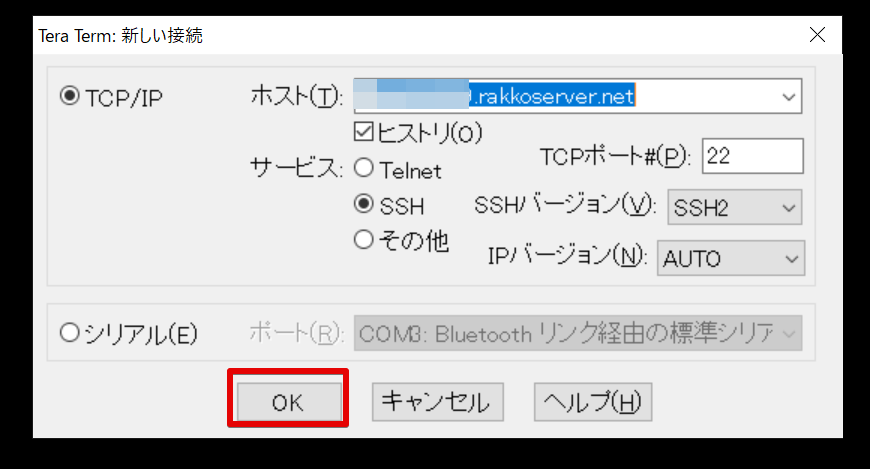
Tera Termを起動すると、「新しい接続」ダイアログが開きます。
ホスト欄にサーバーホストまたはIPアドレス(サーバー情報>「初期ドメイン」または「IP」欄をご確認ください)を入力し、「OK」をクリックします。
3. セキュリティ確認(初回のみ)
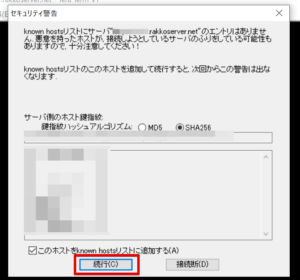
初回接続時のみ、この接続を信頼するかどうかの確認が表示されます。そのまま「続行」をクリックしてください。
4. ログイン情報入力
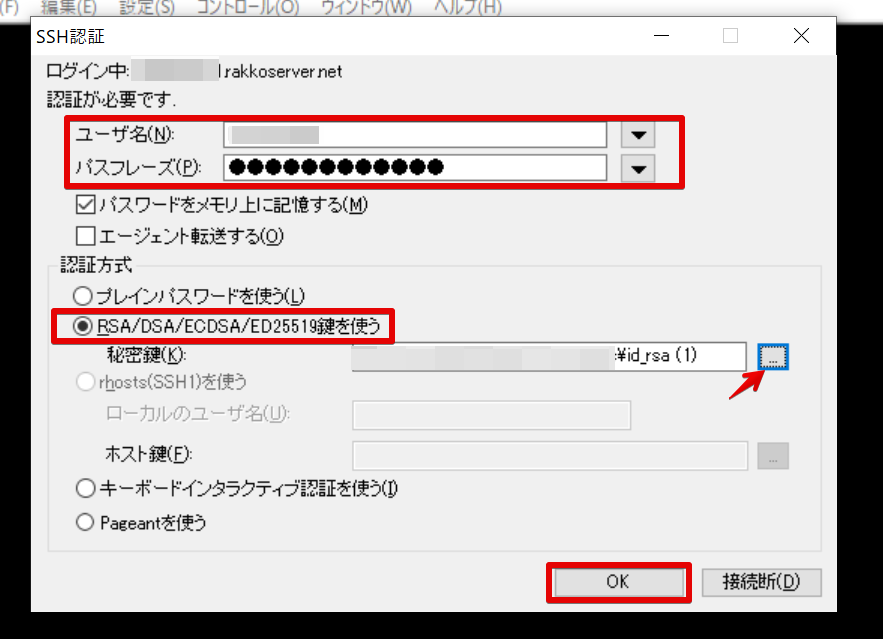
- ユーザー名
- サーバーアカウント名を入力します。(サーバー情報>「契約サーバー」の「アカウント名」で確認可能)
- パスフレーズ
- 公開キー作成時に設定したパスフレーズを入力します。
- 認証方式
- 「RSA/DSA/ECDSA/ED25519鍵を使う」を選択し、OpenSSH形式でダウンロードした秘密キーを選択します(右端「…」ボタンからファイル選択可能)
上記の入力が終わったら、「OK」をクリックします。
5. 接続完了
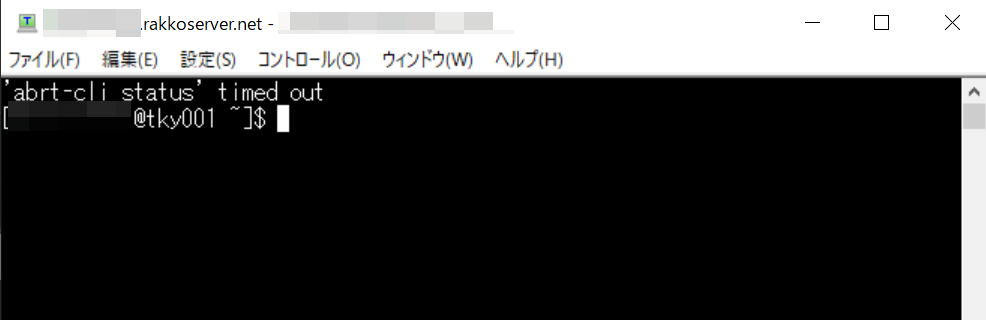
画面のような状態になっていたら、接続成功です。