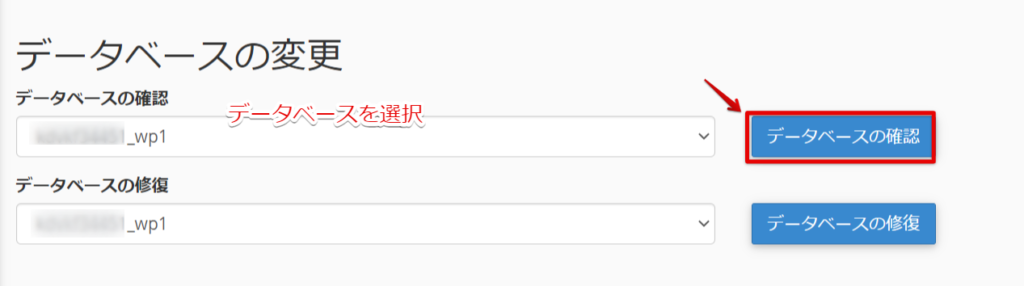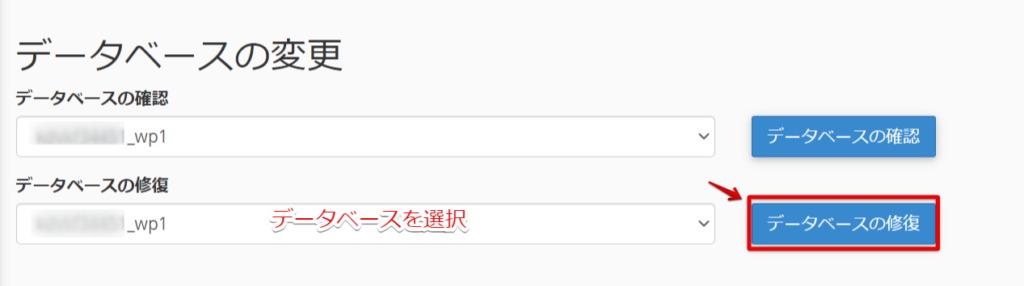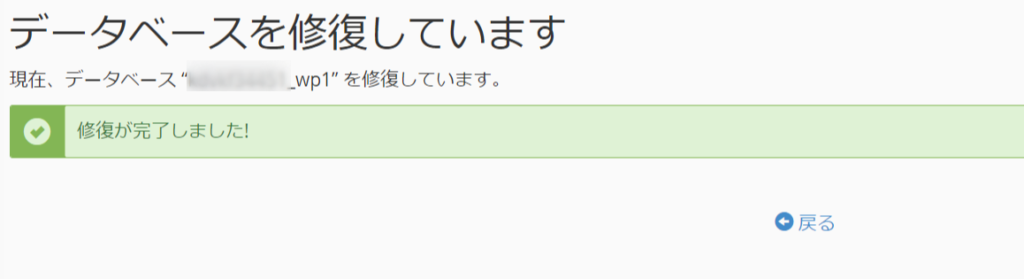この記事では、MySQL®データベースをcPanel上で操作(データベースの作成・削除・変更・ユーザー追加・修復)する手順を解説します。
作成済みデータベースのテーブルを操作する場合は下記をご参照ください。
参考:phpMyAdmin(データベース)の操作方法
MySQL®データベースの管理画面を開く
1. cPanelを開く
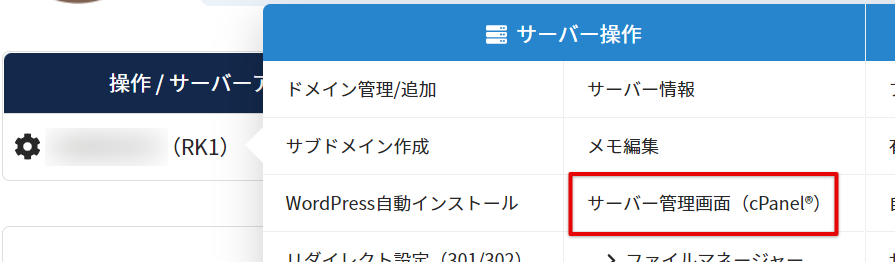
サーバー管理画面から、対象サーバーアカウントの操作欄をクリック>「サーバー管理画面(cPanel®)」をクリックします。
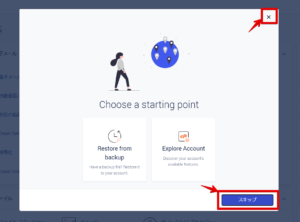 cPanelを初めて開く場合などは、「Choose a starting point」画面が表示されます。右上の×か、「スキップ」を押してください。
cPanelを初めて開く場合などは、「Choose a starting point」画面が表示されます。右上の×か、「スキップ」を押してください。
※「Explore Account」をクリックするとcPanel管理画面に遷移します(×、スキップと同様)。
※「Restore from backup」をクリックするとバックアップの復元操作画面に遷移します。
2. cPanelメニュー
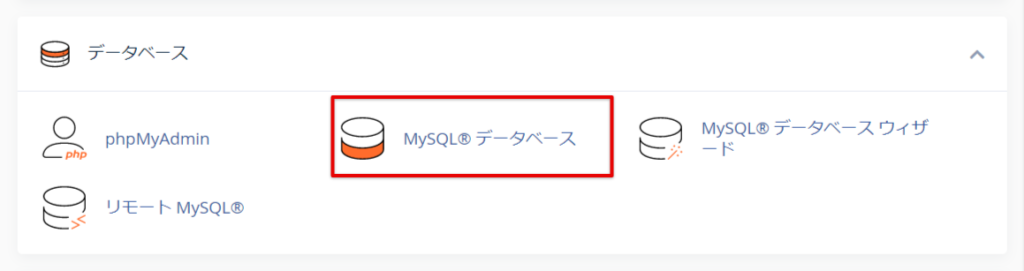
cPanelメニュー「データベース」>「MySQL®データベース」をクリックします。
3. MySQL®データベース画面
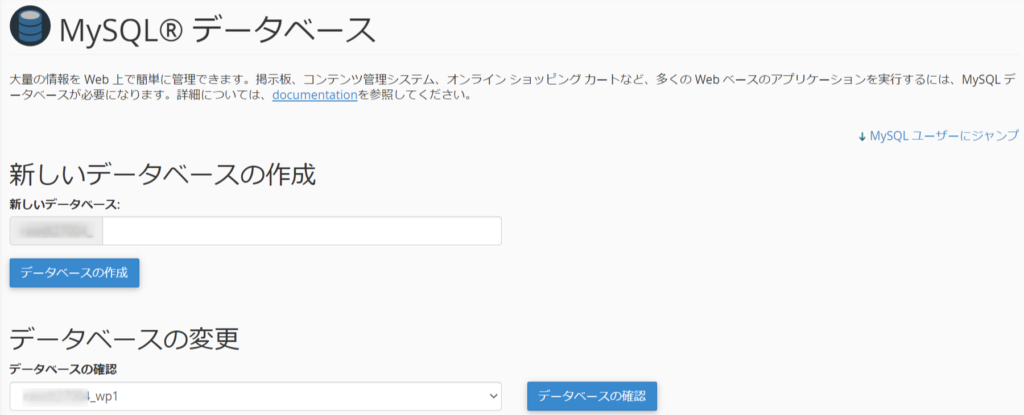
以後、データベースへの操作はこの画面から行います。
新しいデータベースの作成
1. 新しいデータベース名を入力
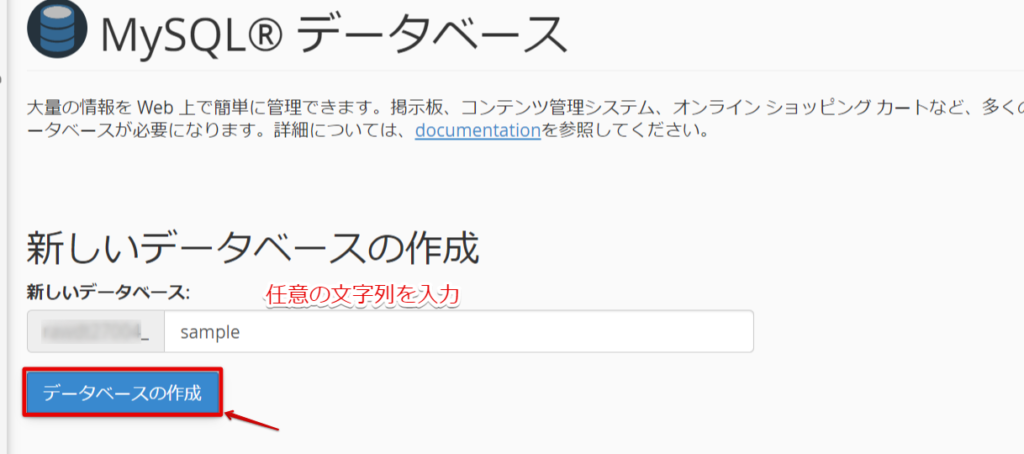
MySQL®データベース画面を開き、「新しいデータベースの作成」からデータベースの作成を行います。
任意の文字列を入力し、「データベースの作成」をクリックします。
例:サーバーアカウント「abcdef00000」、文字列を「sample」にした場合
データベース名:abcdef00000_sample
2. 作成完了
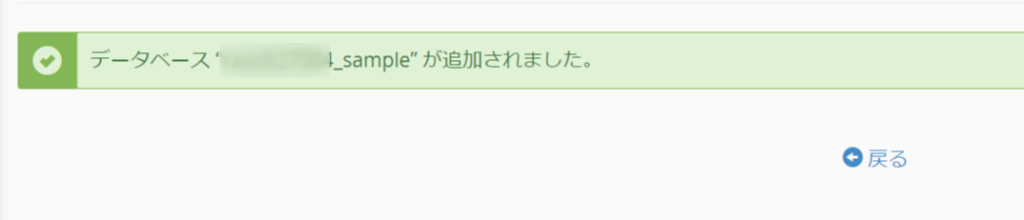
画面の表示が出たらデータベースの作成は完了です。
「戻る」を押してMySQL®データベース画面に戻ります。
3. 作成したデータベースを確認
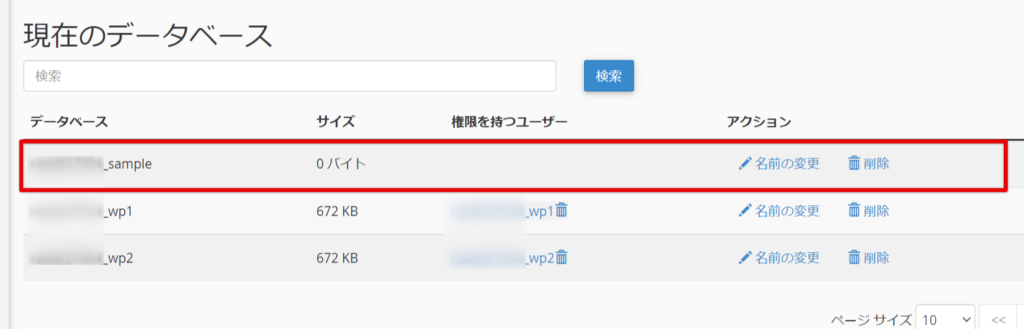
作成されたデータベースは、MySQL®データベース画面「現在のデータベース」から確認することができます。
ユーザーの作成・管理(パスワード変更・名前の変更・削除)
1. 新しいユーザーの追加
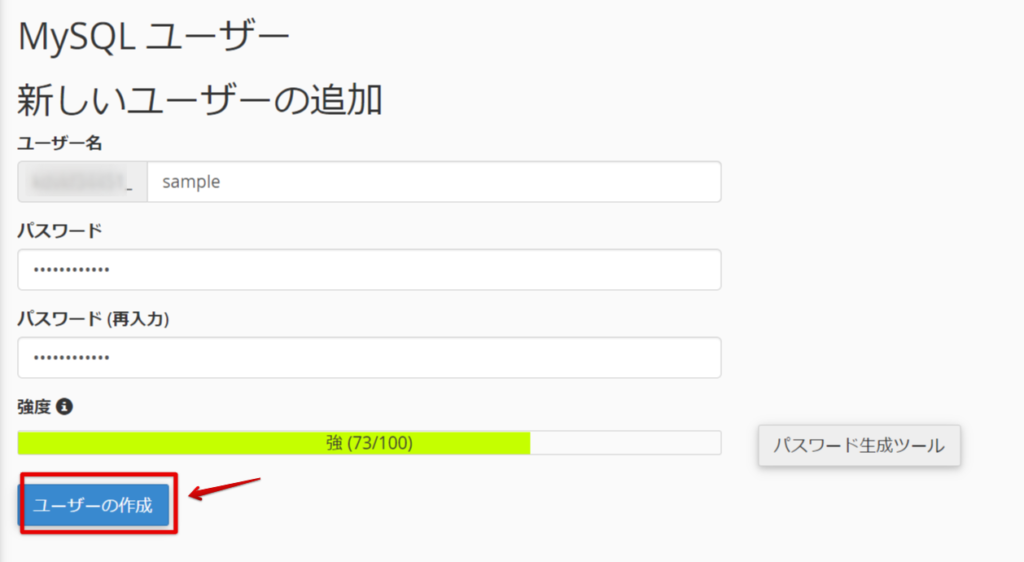
MySQL®データベース画面を開き、「新しいユーザーの追加」からユーザー追加を行います。
ユーザー名、パスワードを入力して「ユーザーの作成」をクリックします。
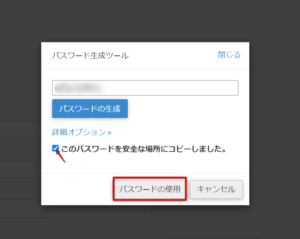
「パスワード生成ツール」をクリックすると、強力なパスワードを自動生成することができます。
詳細オプションからパスワードの生成ルールを指定することも可能です。
パスワードを控えてから「このパスワードを安全な場所にコピーしました。」にチェックを入れ、「パスワードの使用」をクリックすると生成したパスワードがフォームに自動反映されます。
2. 作成完了
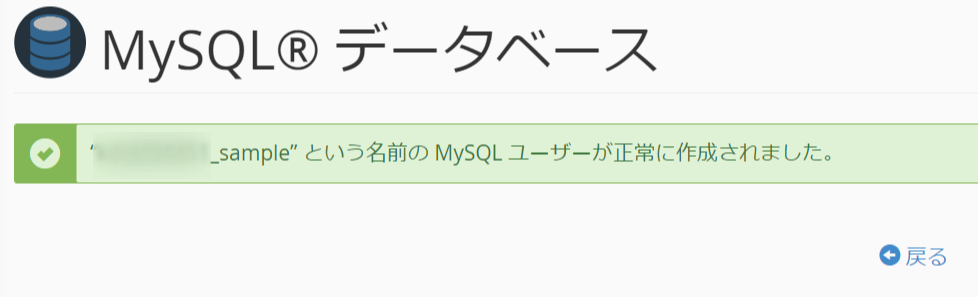
画面のような表示になったら、ユーザー作成は完了です。
3. ユーザーの管理
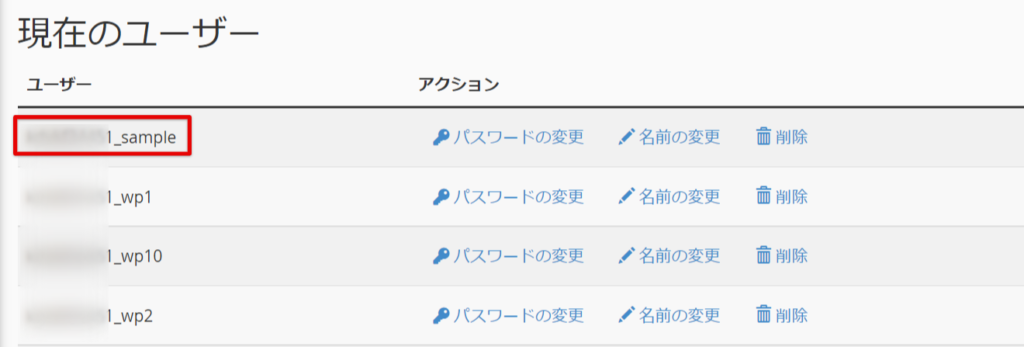
作成したユーザーはMySQL®データベース「現在のユーザー」から管理(パスワードの変更・名前の変更・ユーザーの削除)することができます。
ユーザーをデータベースに追加
1. 追加するユーザーとデータベースを選択
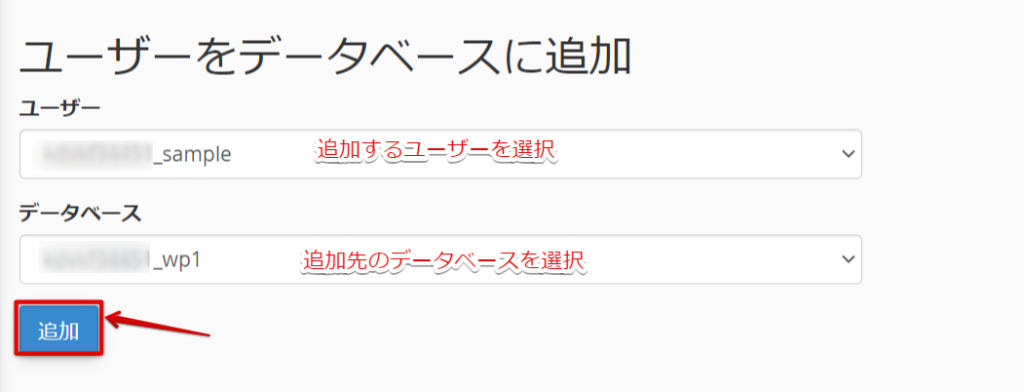
MySQL®データベース画面の「ユーザーをデータベースに追加」から、データベースを操作できるユーザーを追加します。
追加するユーザーと、追加先のデータベースを選択して「追加」をクリックします。
2. ユーザー権限設定
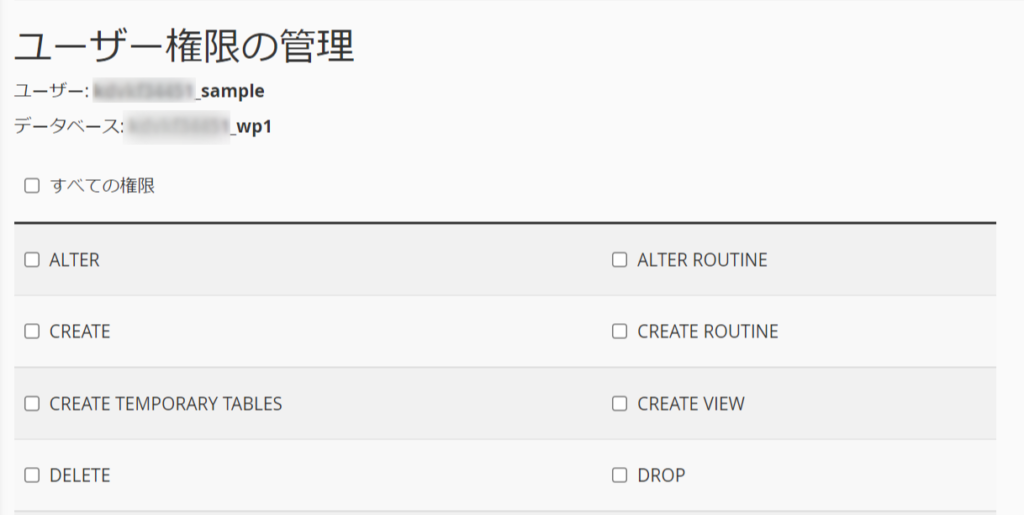
ユーザーの操作権限を設定します。権限を付与する操作にチェックを入れてください。
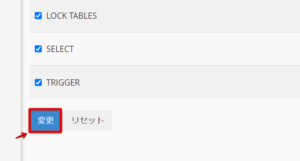
設定が終わったら「変更」をクリックします。チェックを初期状態に戻す場合は「リセット」を押してください。
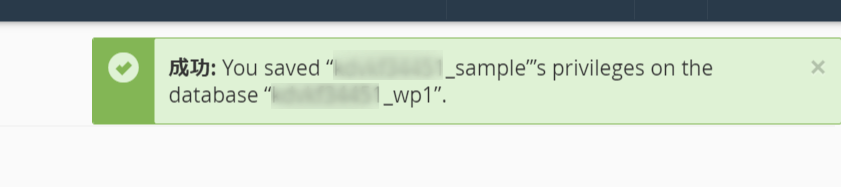
画面のような表示が出たらユーザー権限設定・データベースへの追加は完了です。
3. データベース操作権限を持つユーザーの管理
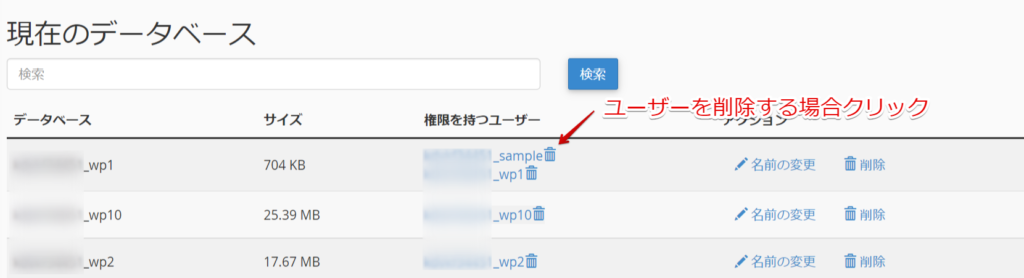
データベースに追加したユーザーはMySQL®データベース画面「現在のデータベース」より確認・削除が可能です。
ユーザーを削除する場合はユーザー名横のごみ箱をクリックします。
データベースの一覧・管理(名前変更・削除)
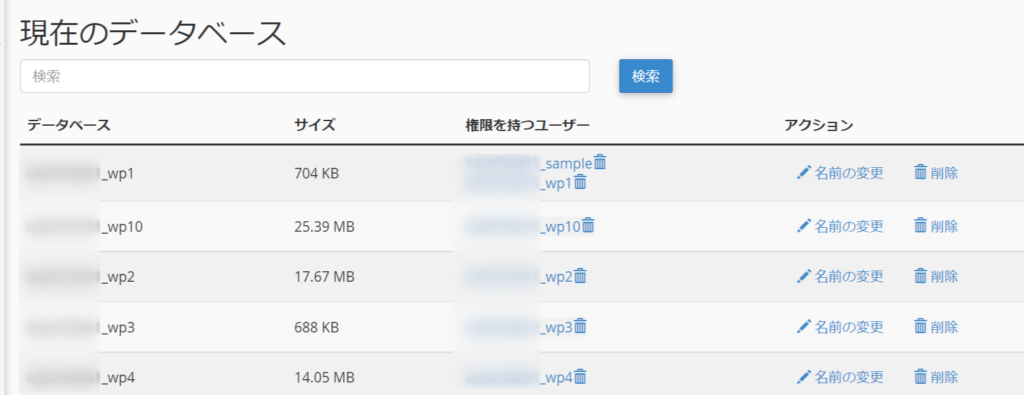
MySQL®データベース画面の「現在のデータベース」でデータベースの一覧・管理(名前の変更)が可能です。
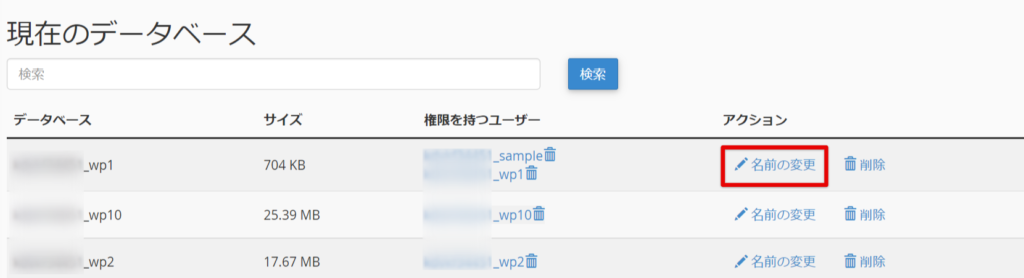
操作を行いたいデータベースのアクション欄で「名前の変更」をクリックします。
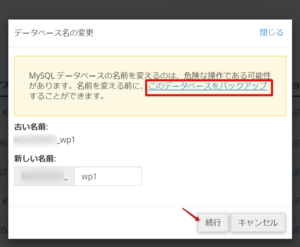
新しいデータベース名を入力します。
変更して問題なければ「続行」をクリックします。
変更が完了すると、データベース一覧画面に戻ります。
名前が正しく反映されているか確認してください。
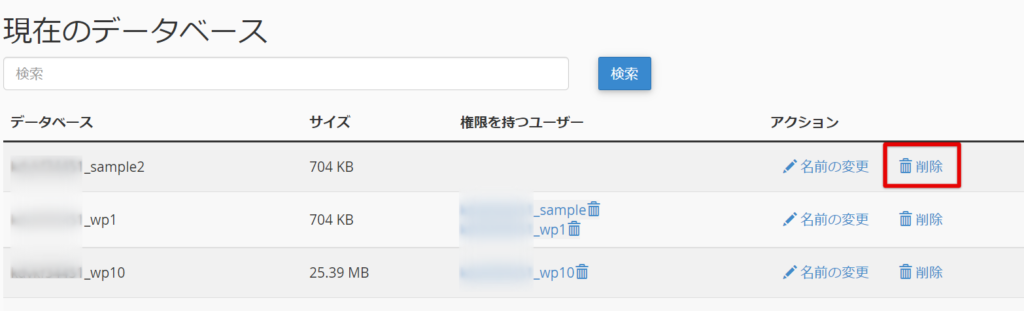
削除したいデータベースのアクション欄「削除」をクリックします。
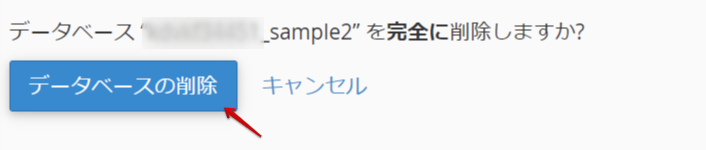
データベース名を確認し、問題なければ「データベースの削除」を行います。
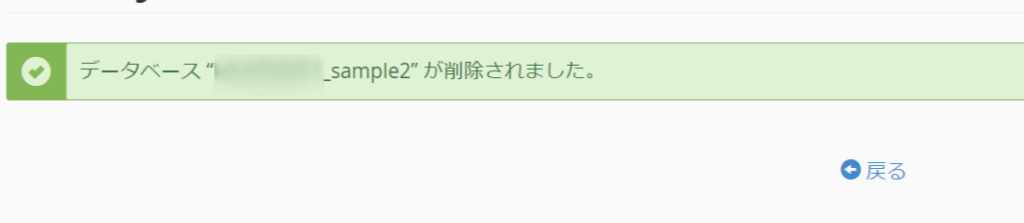
画面の表示になったら、データベースの削除は完了です。
データベースのエラーチェック・復元
データベースのエラーチェック
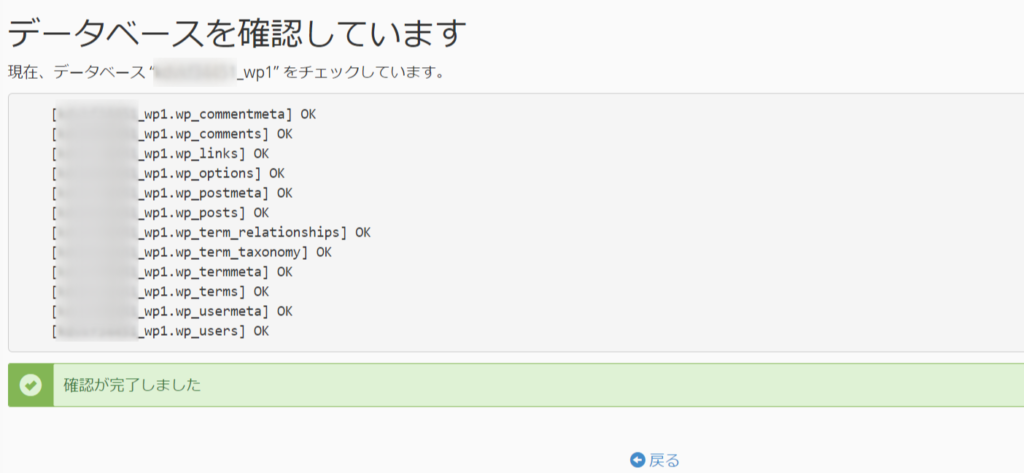
エラーチェックが開始され、問題なく動作している場合は「確認が完了しました」と表示されます。
データに問題がある場合は、破損しているテーブルの名前が表示されます。