ファイルマネージャーを使用して、FTP接続せずにサーバー上のファイルやフォルダを編集したりダウンロード・アップロードすることができます。
.htaccessなど、一部ファイルだけ簡易的に操作したい場合などにご活用ください。
ファイルマネージャーへのアクセス
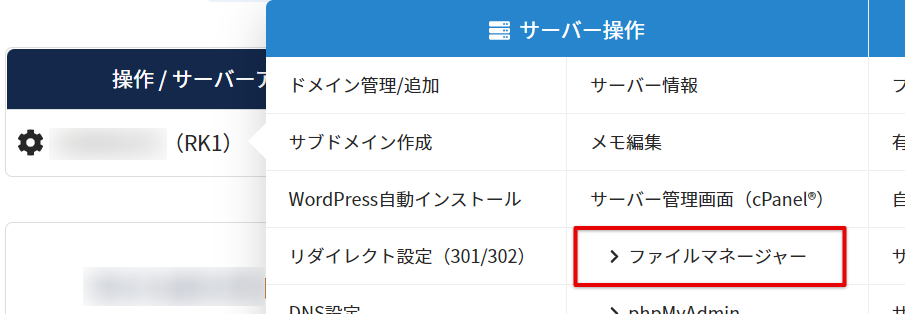
サーバー管理から対象のサーバーアカウントをクリックし、「ファイルマネージャー」を選択します。
Webサイト(WordPress)などのファイル位置
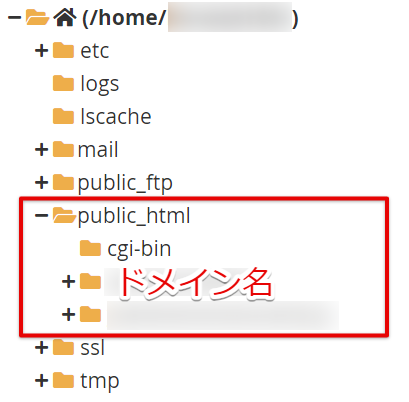
インストールしたWordPressなどWebサイトのフォルダは「home/サーバーアカウント/public_html/ドメイン名」の位置にあります。
ファイルマネージャーで出来ること
操作方法
ファイル/フォルダを追加(新規作成)
STEP.1
メニューの「+ファイル」/「+フォルダ」を選択
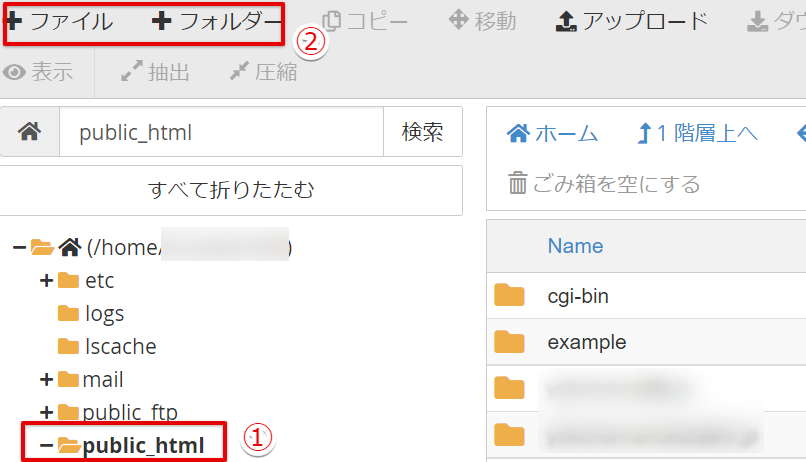
①ファイル、フォルダの追加先となるフォルダを選択
②「+ファイル」または「+フォルダ」を選択
STEP.2
ファイル/フォルダ作成
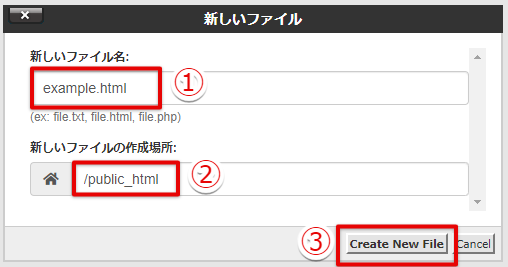
※画像はファイル作成の様子
①ファイル名/フォルダ名を入力
②新しいファイル/フォルダの作成場所を確認
③「Create New File」/「Create New Folder」をクリック
STEP.3
確認
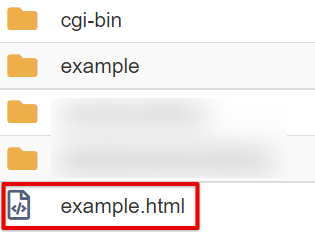
作成したファイル/フォルダを確認します
アップロード
STEP.1
メニューの「アップロード」を選択
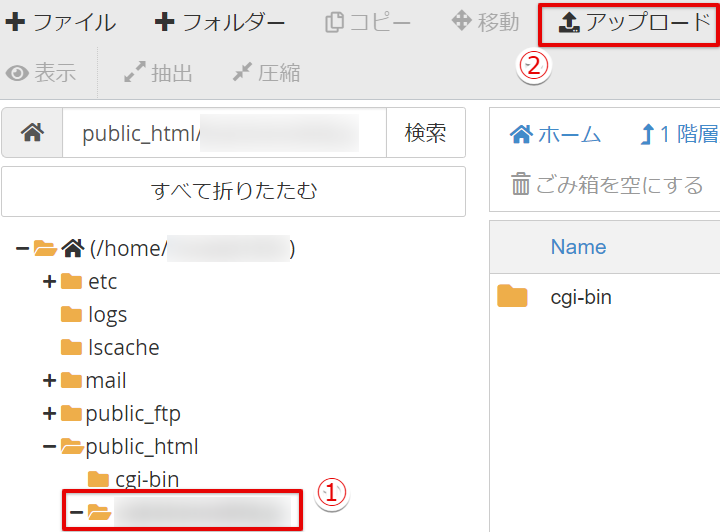
①アップロード先のフォルダを選択
②「アップロード」を選択
STEP.2
ファイルを選択する
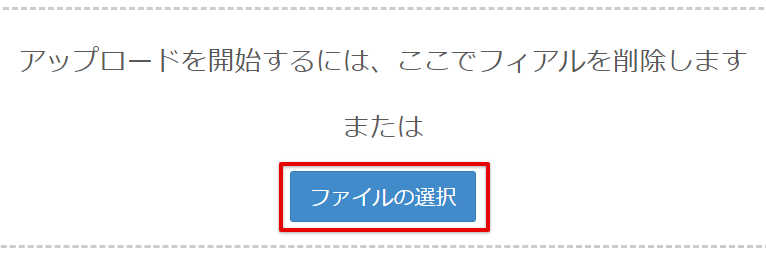
「ファイルの選択」をクリックして、ファイルを選択します

100%になりアップロードが完了したら、下部のリンクで前ページに戻り、ファイルが追加されていることを確認します。
MEMO
フォルダをアップロードしたい場合、zipファイルなどに圧縮してアップロードするか、FTPソフトをお使いください。
参考:FTPソフトの設定方法
ダウンロード
STEP.1
メニューの「ダウンロード」を選択
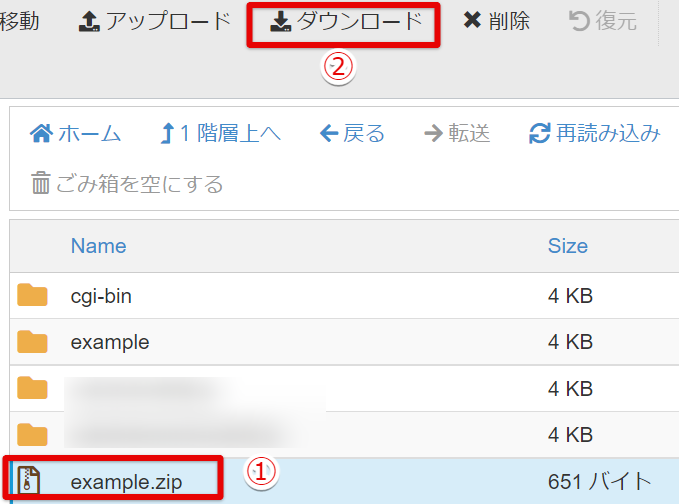
①ダウンロードするファイルを選択
②「ダウンロード」をクリック
STEP.1
確認
お手元のPCにダウンロードされているか、確認します。
MEMO
フォルダをダウンロードしたい場合、zipファイルなどに圧縮してアップロードするか、FTPソフトをお使いください。
参考:FTPソフトの設定方法
削除
STEP.1
メニューの「削除」を選択
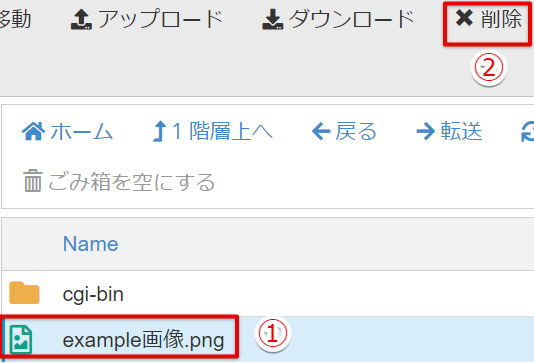
①削除したいファイルを選択
②「削除」をクリック
STEP.2
確認画面
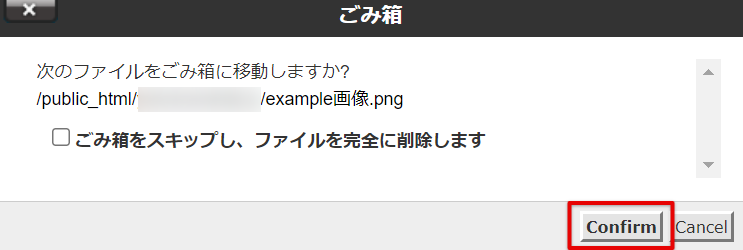
ごみ箱に入れずに完全に削除する場合は、「ごみ箱をスキップし、ファイルを完全に削除します」にチェックを入れます。
「Confirm」をクリックし、ファイルが削除されていることを確認します。
ごみ箱を確認する

ごみ箱に入っているファイルは、「ごみ箱の表示」で確認できます。
抽出
STEP.1
メニューの「抽出」を選択
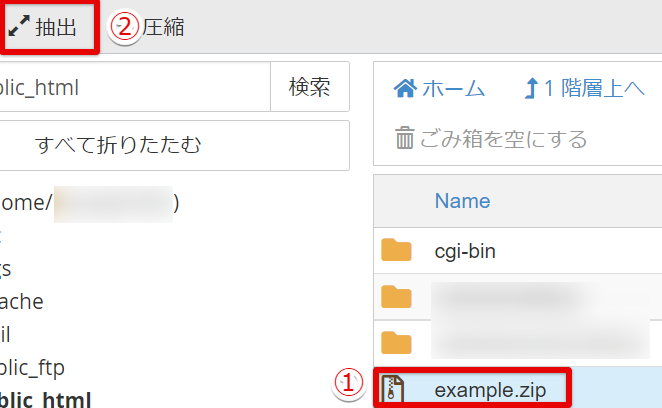
①抽出したいファイルを選択
②「抽出」をクリック
STEP.2
確認画面
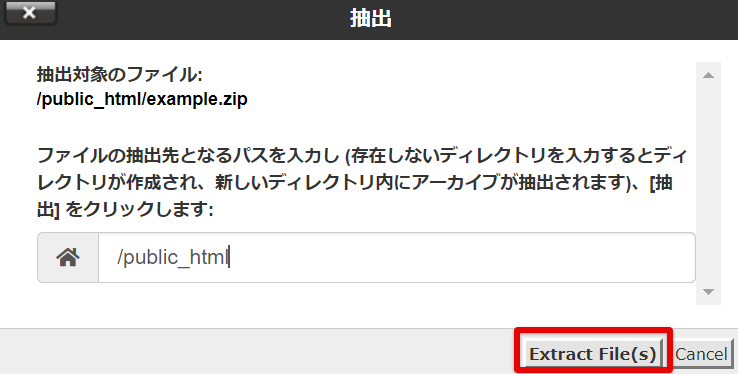
「抽出対象のファイル」と「ファイルの抽出先となるパス」を確認し、問題なければ「Extract File(s)」をクリックします。
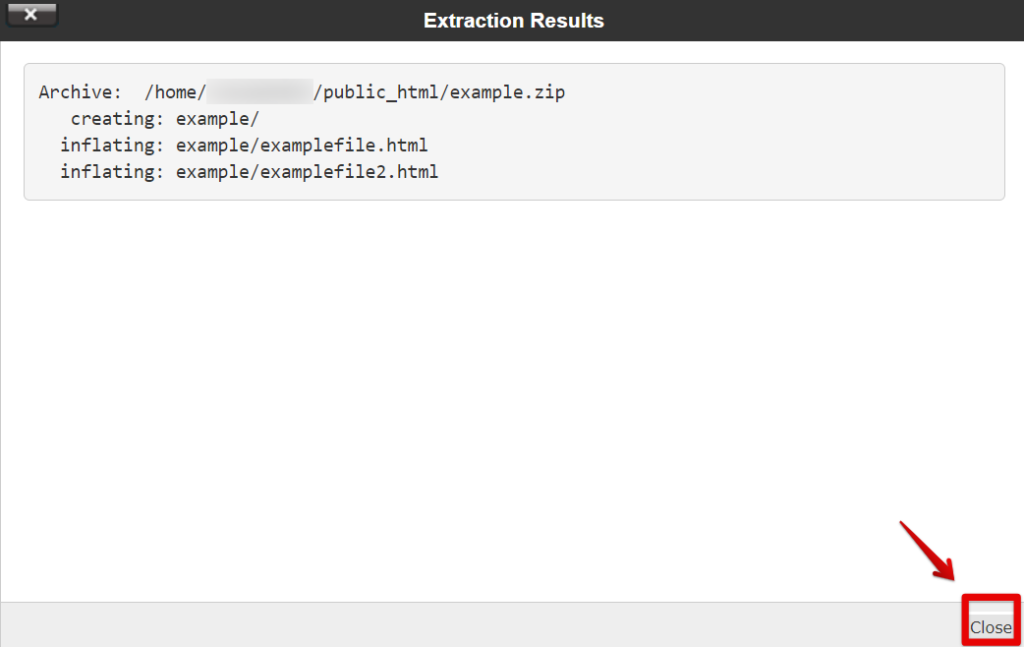
結果が表示されるので「Close」をクリックします。
STEP.3
確認
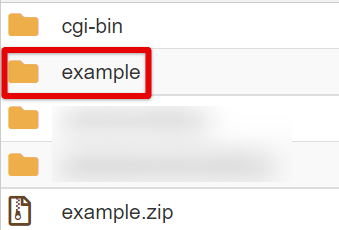
抽出されたフォルダが確認できます。
圧縮
STEP.1
メニューの「圧縮」を選択
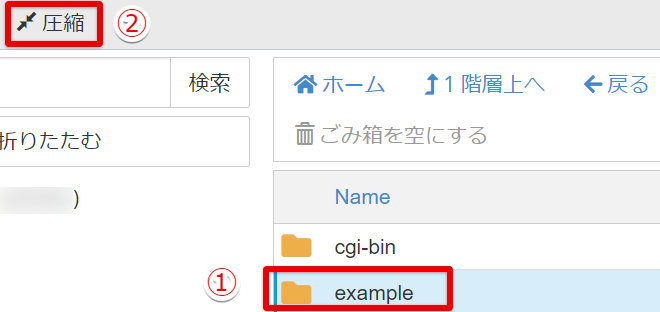
①圧縮したいファイルまたはフォルダを選択
②「圧縮」を選択
STEP.2
圧縮
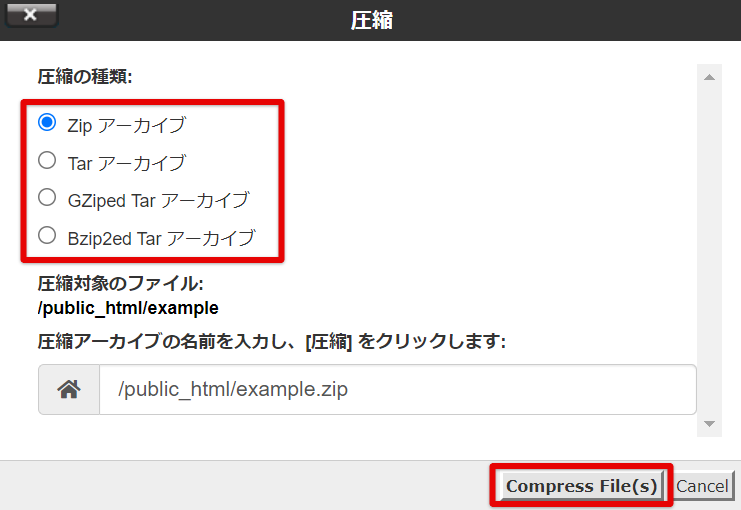
圧縮の種類を選択します。
「圧縮対象のファイル」と「圧縮アーカイブの名前」を確認し、「Compress File(s)」をクリックします。
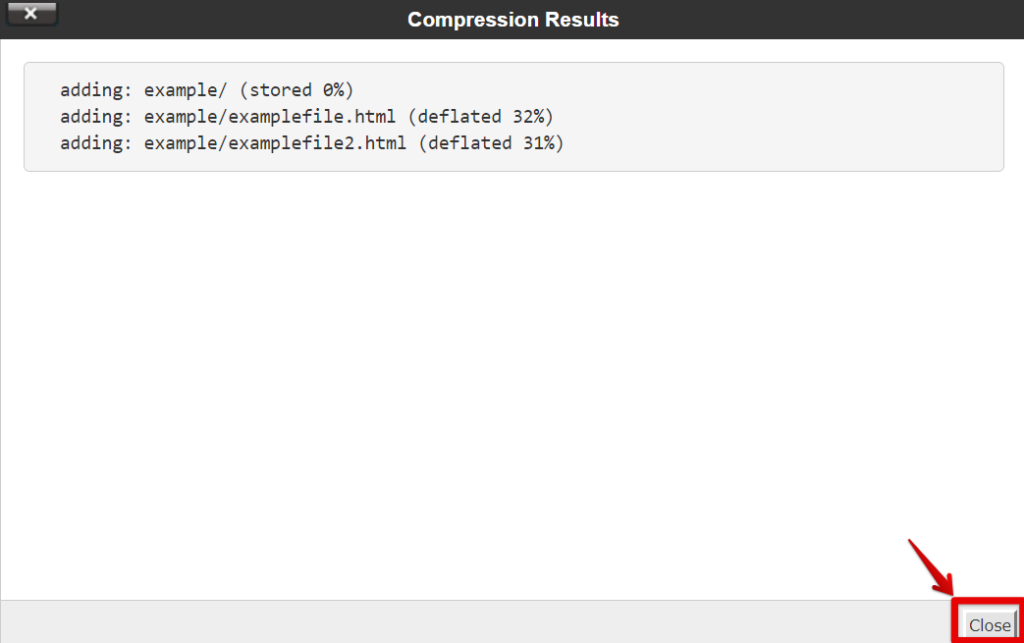
結果が表示されるので「Close」をクリックします。
STEP.3
確認
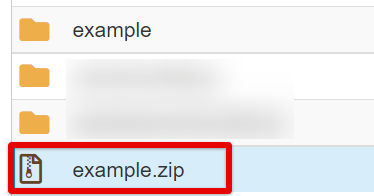
圧縮フォルダが確認できます。
 ファイルマネージャーで非表示ファイル(.htaccess等)を表示する方法
ファイルマネージャーで非表示ファイル(.htaccess等)を表示する方法
