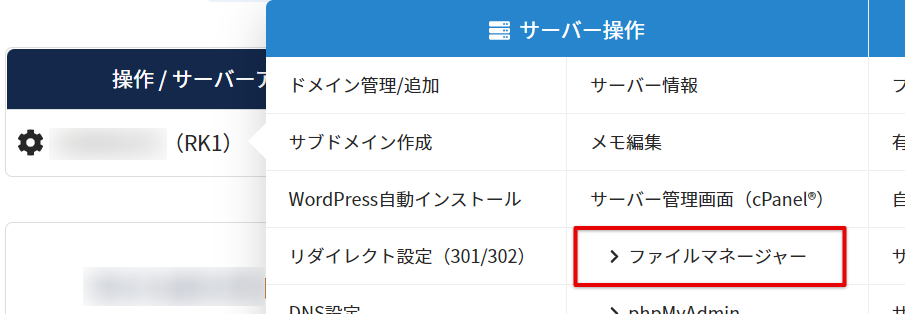.htaccessはWebサーバーの動作設定をディレクトリごとに適用・変更することのできる設定ファイルです。この記事では、.htaccessを編集する方法を紹介します。
誤った記述をするとサイトに繋がらなくなる場合があります。編集後は必ずサイトに繋がるか動作確認をし、問題がある場合は即座に元の情報に戻しましょう。
編集前の過去情報が自動保存されるため、間違っても即座に元に戻すこともできます。
なお.htaccessの詳細な記述方法などについては、サポート対象外です。
1. ドメイン管理/追加

サーバー管理画面から、対象ドメインを管理しているサーバーアカウントの「ドメイン管理/追加」をクリックします。
2. .htaccess編集を選択
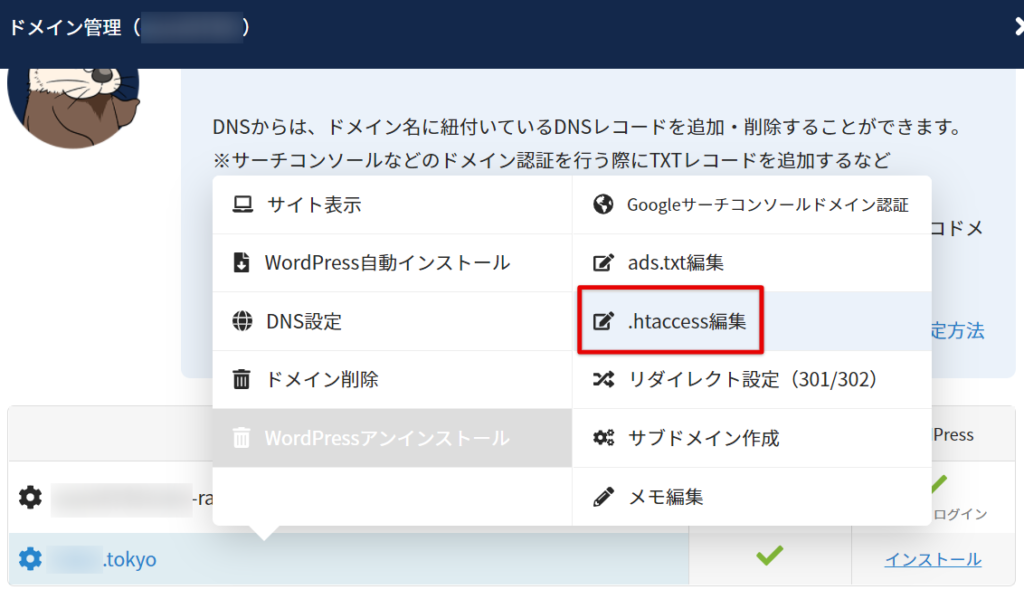
対象ドメインをクリック>「.htaccess編集」をクリックします。
3. 編集を行う
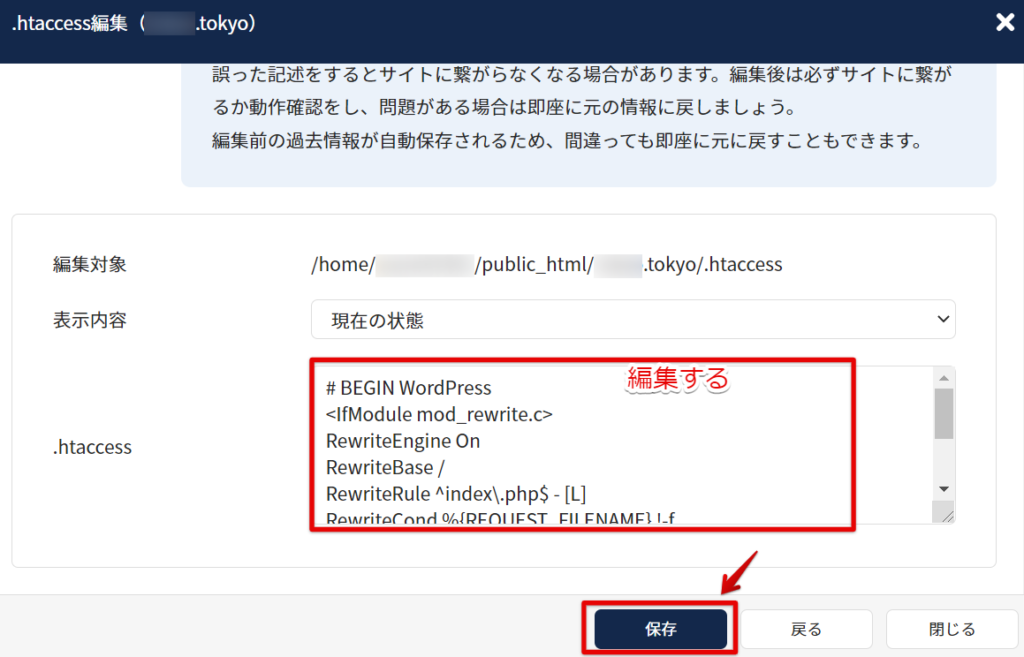
.htaccessの編集を行ってください。編集が終わったら、「保存」をクリックします。
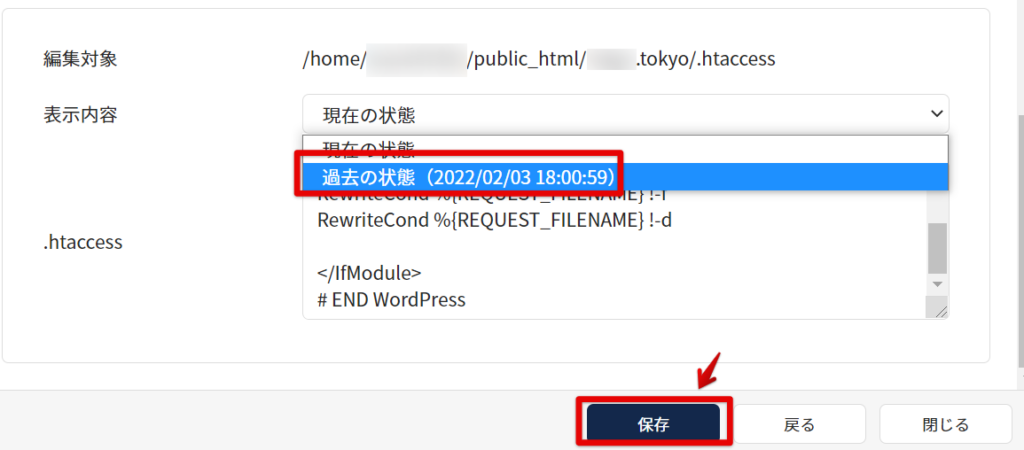
.htaccessファイルを変更前の状態に戻したい場合は「表示内容」から復元したい日時を選択し、問題なければ「保存」をクリックします。
4. 編集完了
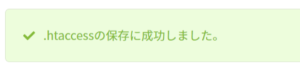
「.htaccessの保存に成功しました。」と表示が出たら、.htaccessの変更は完了です。
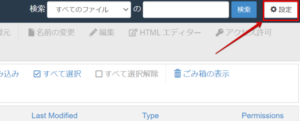
ファイルマネージャー右上の「設定」ボタンをクリックします。
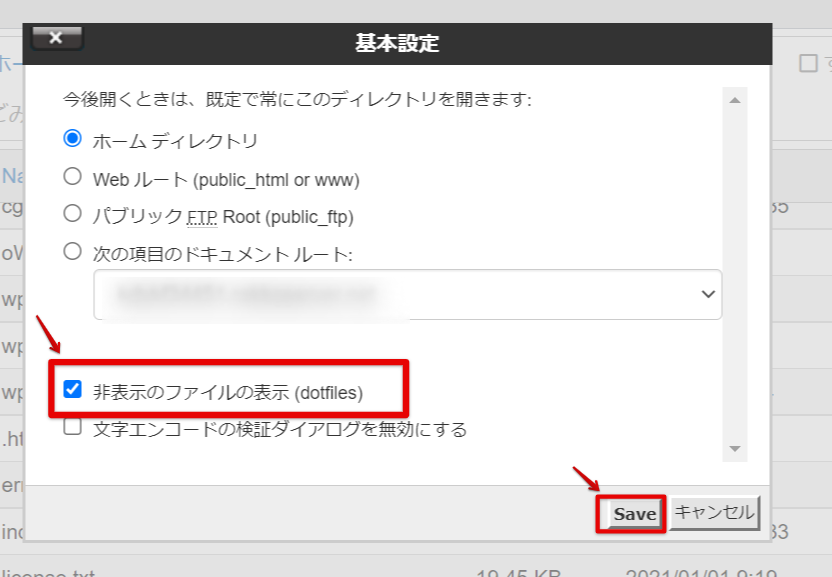
非表示のファイルの表示(dotfiles)にチェックを入れ、「Save」をクリックします。
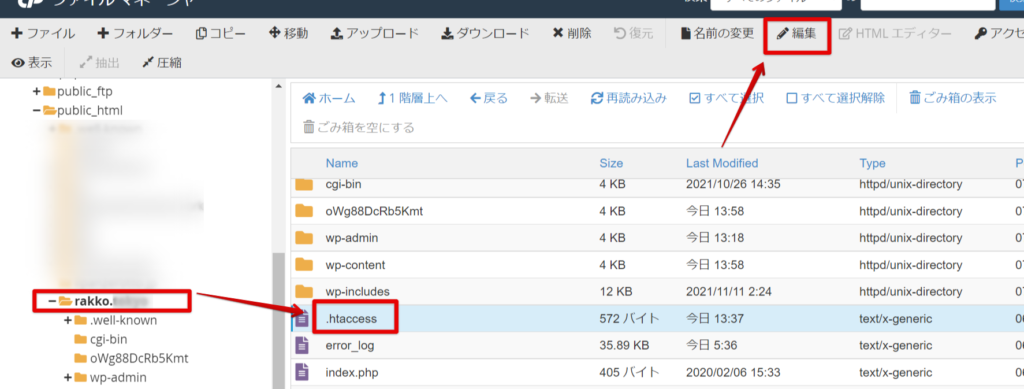
.htaccessは設定を適用したいディレクトリの内部に作成します。
自動インストールを行ったWordPressでは、初期状態としてドメインのルートディレクトリ内に.htaccessが配置されています。(例:public_html/ドメイン名/.htaccess)
ファイルマネージャー上で.htaccessの編集を行うには、ファイルをクリックした後画面右上の「編集」をクリックします。
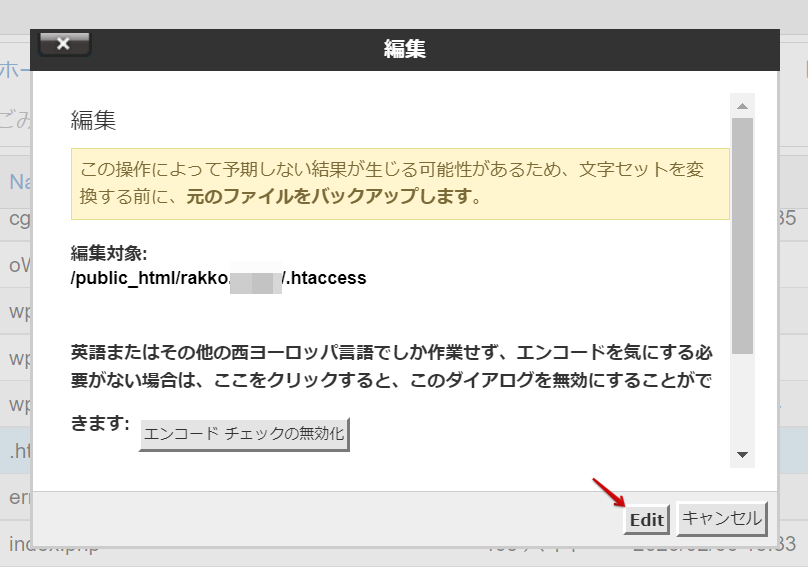 エンコードの確認ダイアログが表示されますので、「Edit」をクリックします。
エンコードの確認ダイアログが表示されますので、「Edit」をクリックします。
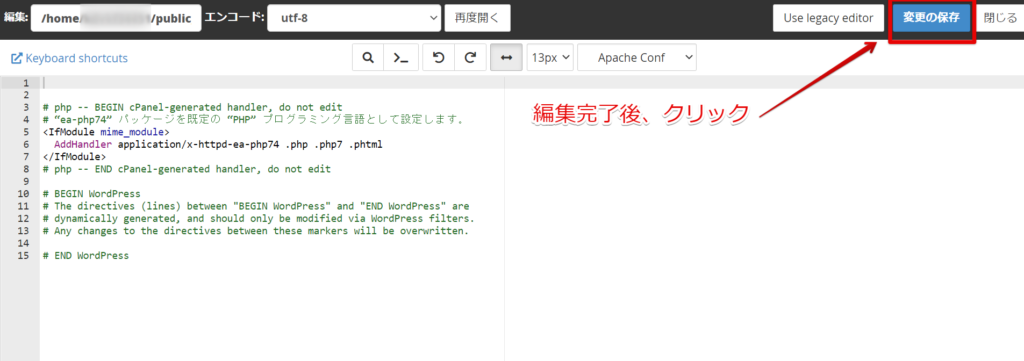
編集が終わったら「変更の保存」をクリックします。
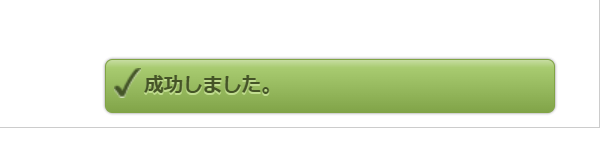
画面右下に「成功しました。」のメッセージが出たら変更は完了です。
編集画面右上の「閉じる」を押すか、タブをそのまま閉じて終了してください。