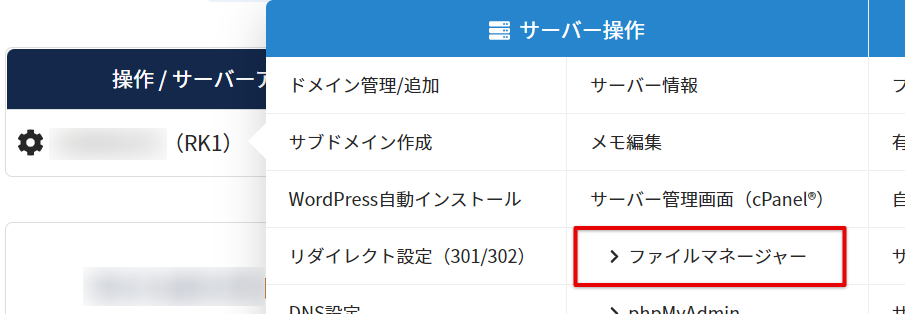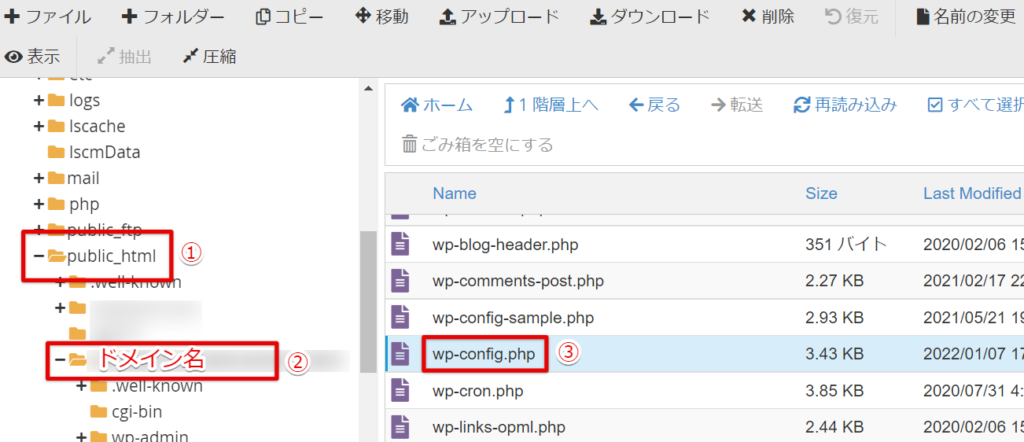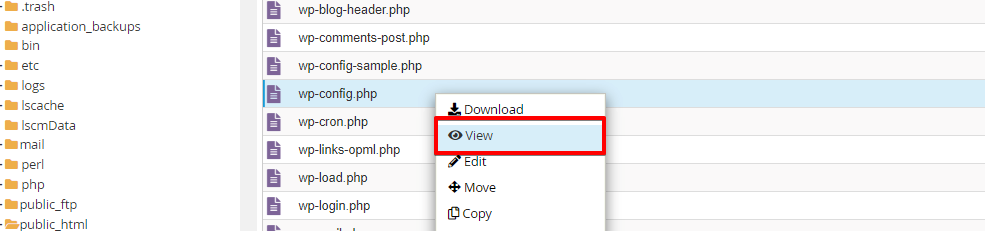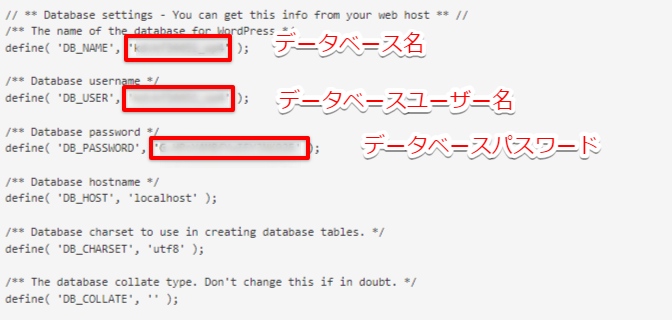ラッコサーバーでは、無料の30日間自動バックアップ機能を提供しています。また、お好きなタイミングで手動バックアップを行うこともできます。
この記事では、自動バックアップデータ(ファイル・データベース・データベースユーザー・メールアカウント)のダウンロード手順を説明します。
ファイルのダウンロード手順
1. サーバー管理画面(cPanel®)ログイン
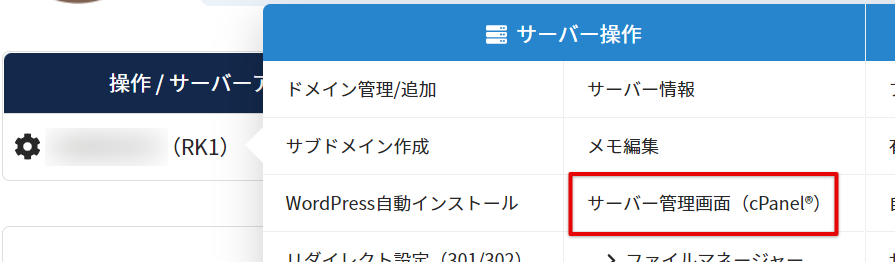
サーバー管理から、対象サーバーの操作欄をクリック>「サーバー管理画面(cPanel®)」をクリックします。
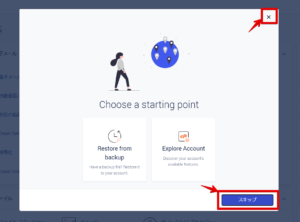 cPanelを初めて開く場合などは、「Choose a starting point」画面が表示されます。右上の×か、「スキップ」を押してください。
cPanelを初めて開く場合などは、「Choose a starting point」画面が表示されます。右上の×か、「スキップ」を押してください。
※「Explore Account」をクリックするとcPanel管理画面に遷移します(×、スキップと同様)。
※「Restore from backup」をクリックするとバックアップの復元操作画面に遷移します。
2. 「JetBackup 5」をクリック
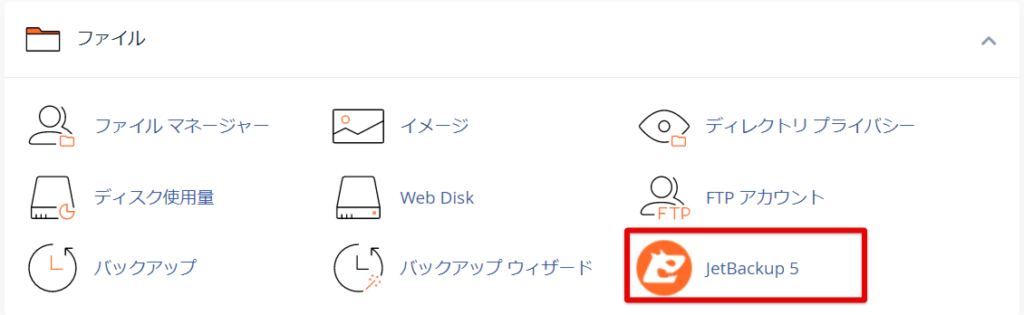
cPanel管理画面内メニュー「ファイル」から、「JetBackup 5」をクリックします。
3. 「Home Directory」を選択
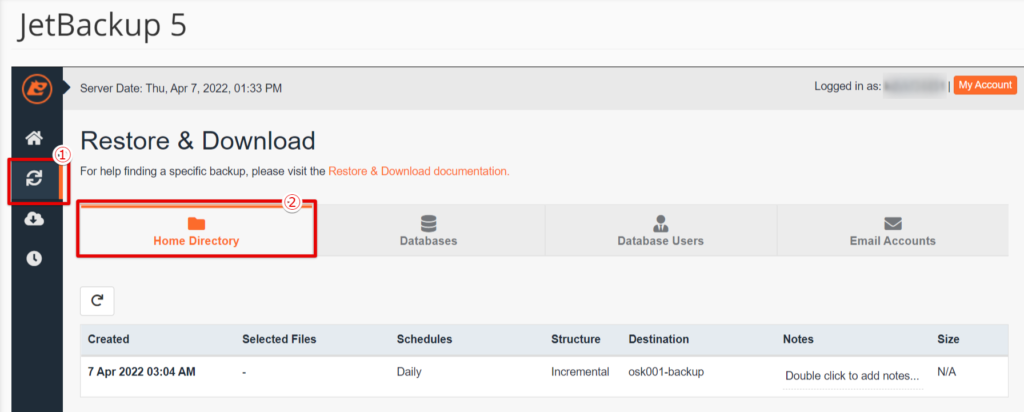
①左メニューの上から2番目「Restore & Download」をクリック
②「Home Directory」タブをクリック
4. ファイルを選択する
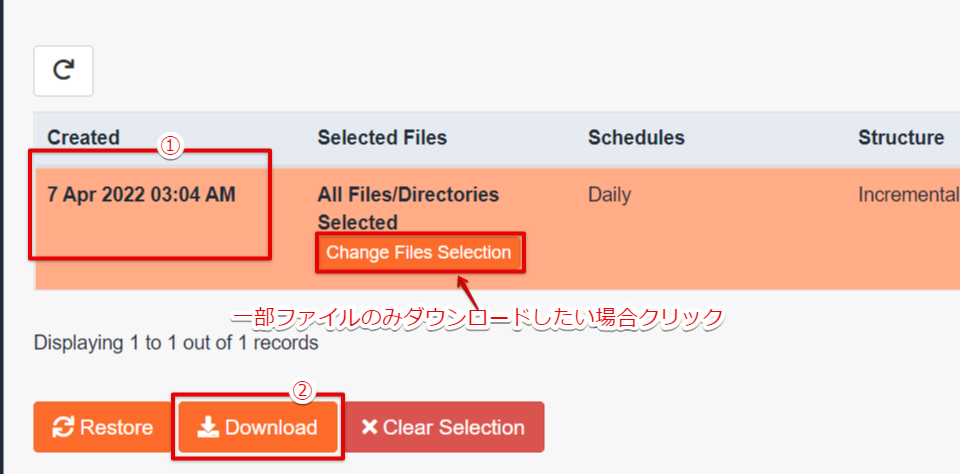
①復元したい日時をクリックして選択します。「Change Files Selection」で個別ファイルを選択しない場合は、全てのファイルが復元対象になります。
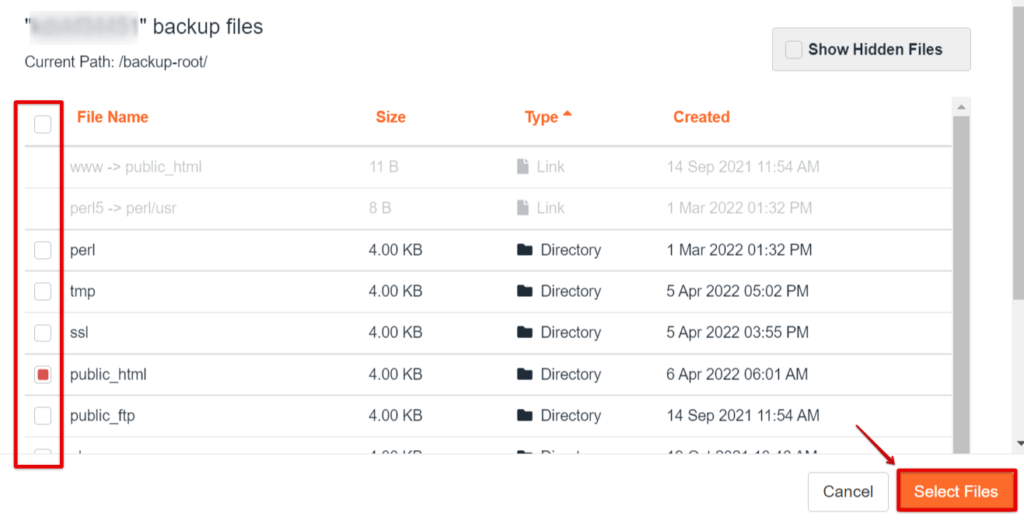
一部のファイルのみを復元したい場合は「Change Files Selection」をクリックし、対象フォルダにチェックを入れて「Select Files」をクリックします。
②「Download」をクリックします
5. ダウンロード準備を開始する
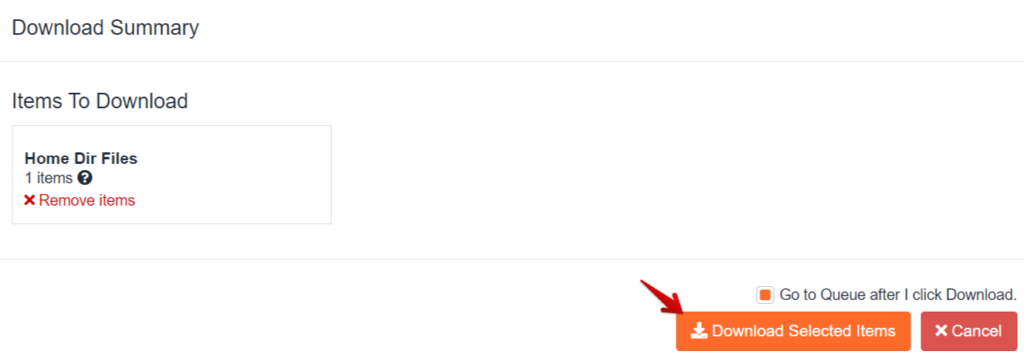
復元内容を確認し、問題なければ「Download Selected Items」をクリックします。
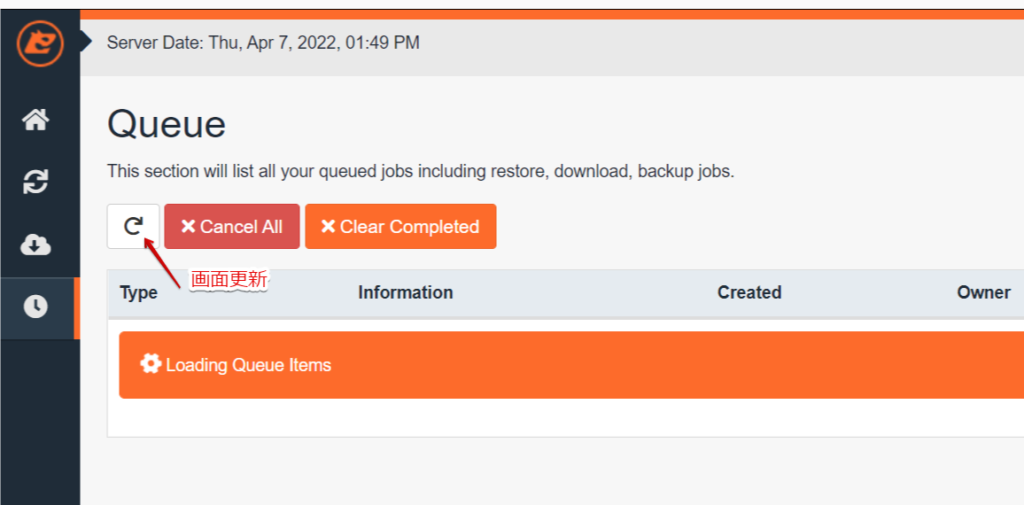
復元処理が開始されると、処理状況を確認できる「Queue」画面が表示されます。「Cancel All」左の更新マークで画面更新が行えます。
6. ダウンロード準備完了

対象のキューのStatusに「Completed」と表示されたら、ダウンロードの準備完了です。
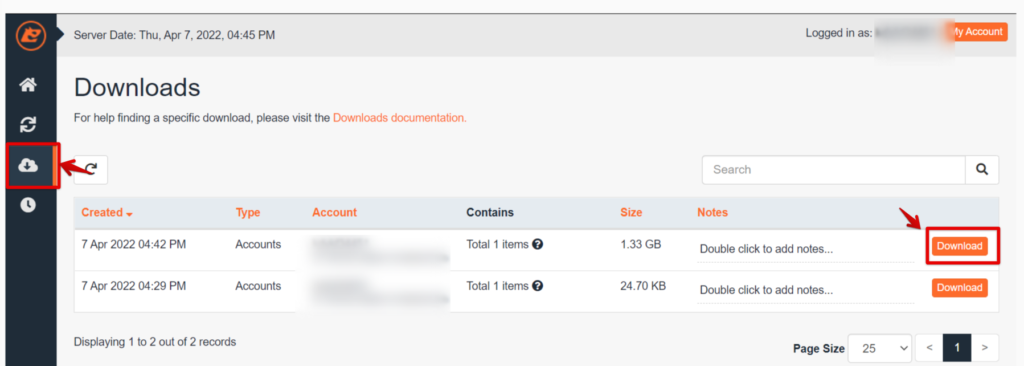
画面左メニューの上から3番目「Downloads」をクリックし、対象ファイルの「Download」ボタンをクリックするとダウンロードが可能です。
データを復元する方法
ダウンロードしたデータを復元したい場合は、ファイルマネージャーまたはFTPソフトを使って当該ファイルと同じディレクトリ構造になるよう上書きアップロードしてください。
※バックアップファイルはあらかじめ.tar.gz形式で圧縮されているため、ファイルの解凍(展開・抽出)が必要です。
データベースのダウンロード手順
1. サーバー管理画面(cPanel®)ログイン
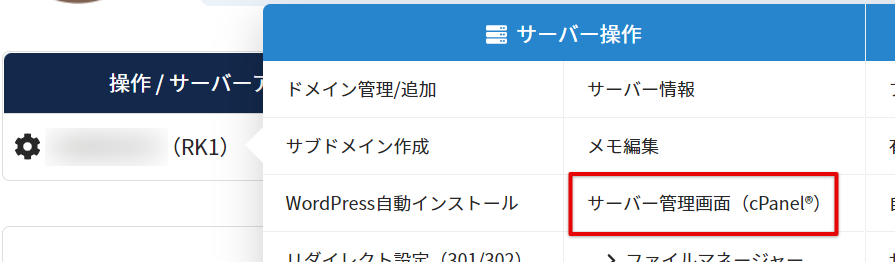
サーバー管理から、対象サーバーの操作欄をクリック>「サーバー管理画面(cPanel®)」をクリックします。
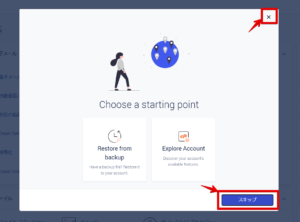 cPanelを初めて開く場合などは、「Choose a starting point」画面が表示されます。右上の×か、「スキップ」を押してください。
cPanelを初めて開く場合などは、「Choose a starting point」画面が表示されます。右上の×か、「スキップ」を押してください。
※「Explore Account」をクリックするとcPanel管理画面に遷移します(×、スキップと同様)。
※「Restore from backup」をクリックするとバックアップの復元操作画面に遷移します。
2. 「JetBackup 5」をクリック
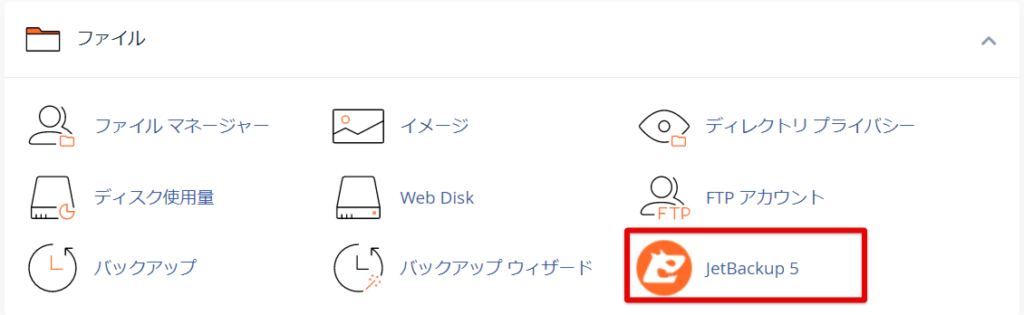
cPanel管理画面内メニュー「ファイル」から、「JetBackup 5」をクリックします。
3. 「Databases」を選択
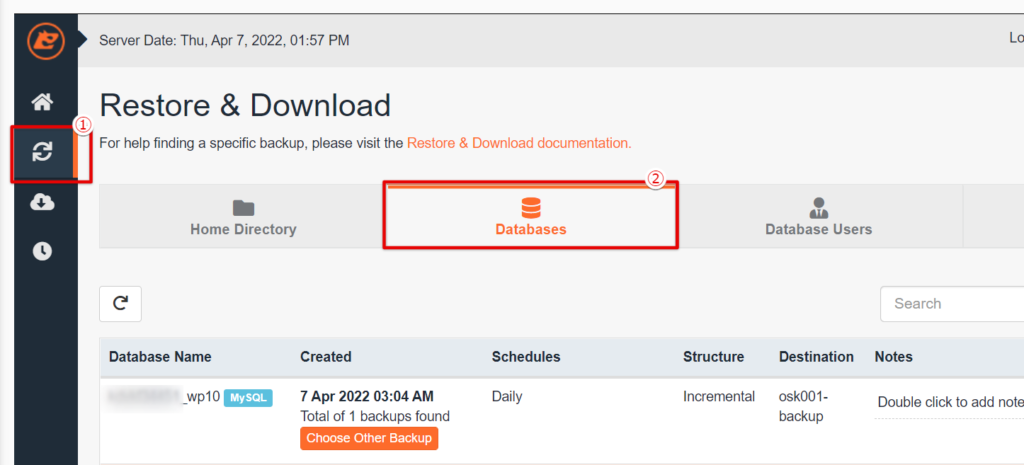
①左メニューの上から2番目「Restore & Download」をクリック
②「Databases」タブをクリック
4. データベースと日時を選択する
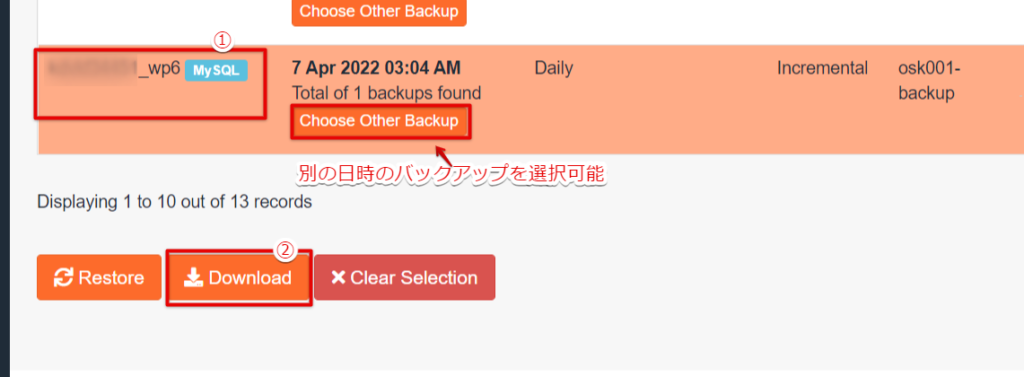
①ダウンロードしたいデータベースをクリックして選択(複数選択可能)します。「Choose Other Backup」をクリックすると、他の日時を選択することができます。
②データベースと日時の選択が終わったら、「Download」をクリックします。
5. ダウンロード準備を開始する
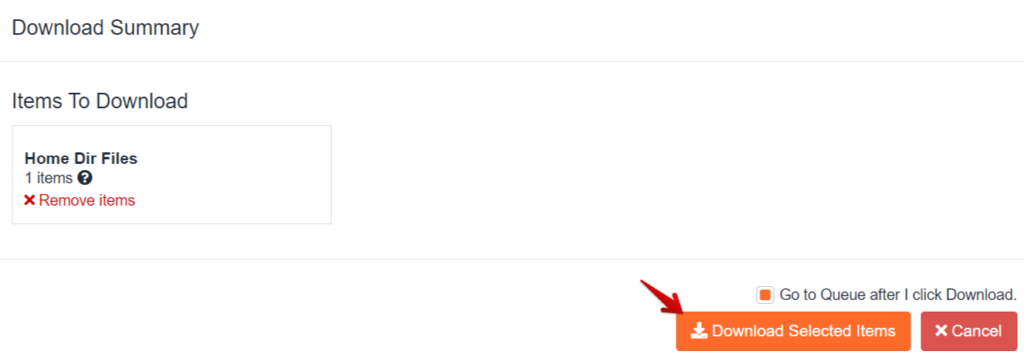
内容を確認し、問題なければ「Download Selected Items」をクリックします。
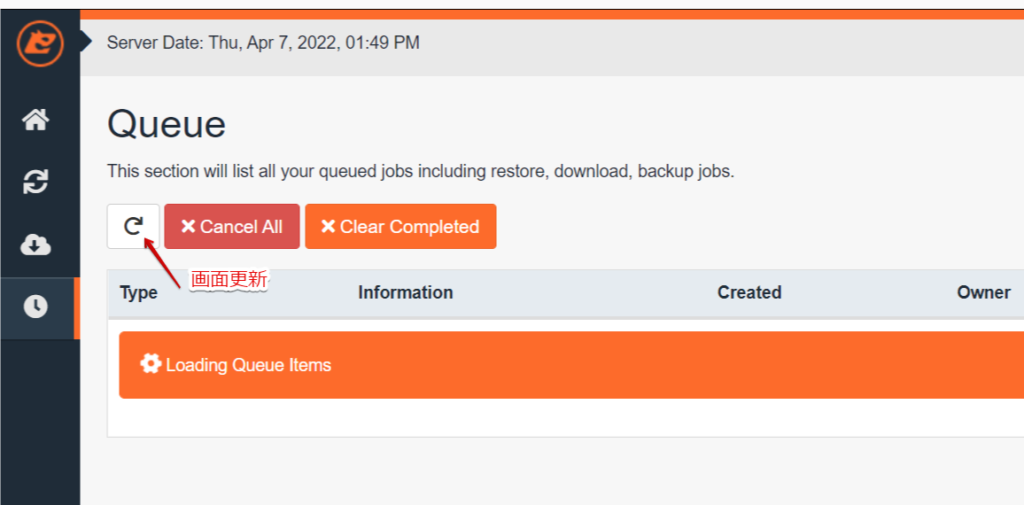
ダウンロード準備が開始されると、処理状況を確認できる「Queue」画面が表示されます。「Cancel All」左の更新マークで画面更新が行えます。
6. ダウンロード準備完了

対象のキューのStatusに「Completed」と表示されたら、ダウンロードの準備完了です。
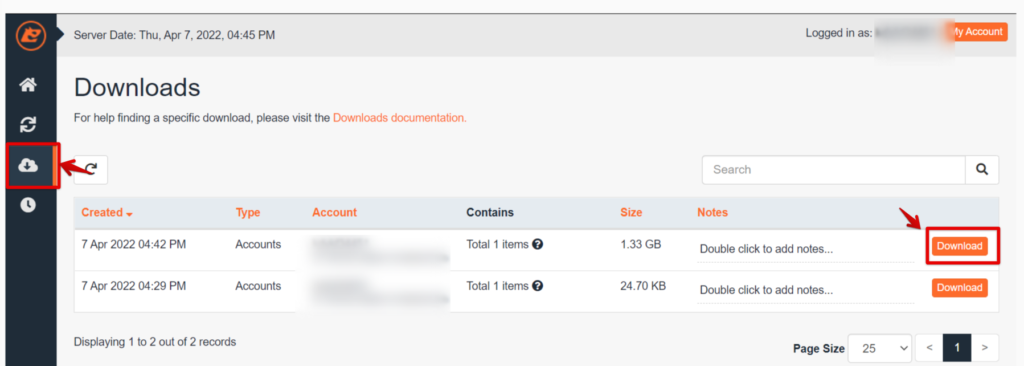
画面左メニューの上から3番目「Downloads」をクリックし、対象ファイルの「Download」ボタンをクリックするとダウンロードが可能です。
データを復元する方法
ダウンロードファイルはtar.gz形式で圧縮されています。ファイルを解凍(展開)した後、sql形式のファイルをデータベースへインポートしてください。
データベースユーザーのダウンロード手順
1. サーバー管理画面(cPanel®)ログイン
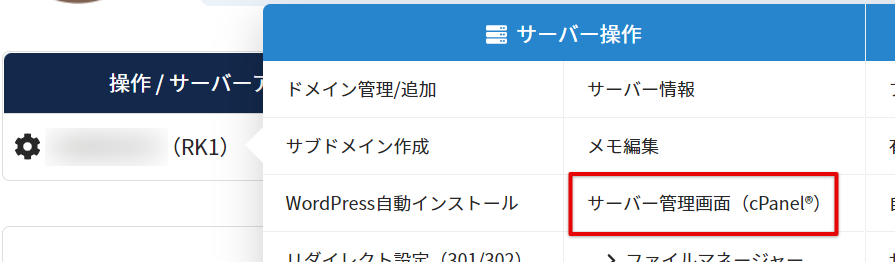
サーバー管理から、対象サーバーの操作欄をクリック>「サーバー管理画面(cPanel®)」をクリックします。
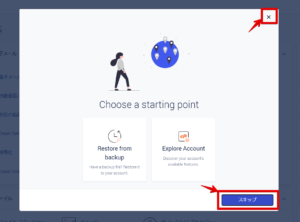 cPanelを初めて開く場合などは、「Choose a starting point」画面が表示されます。右上の×か、「スキップ」を押してください。
cPanelを初めて開く場合などは、「Choose a starting point」画面が表示されます。右上の×か、「スキップ」を押してください。
※「Explore Account」をクリックするとcPanel管理画面に遷移します(×、スキップと同様)。
※「Restore from backup」をクリックするとバックアップの復元操作画面に遷移します。
2. 「JetBackup 5」をクリック
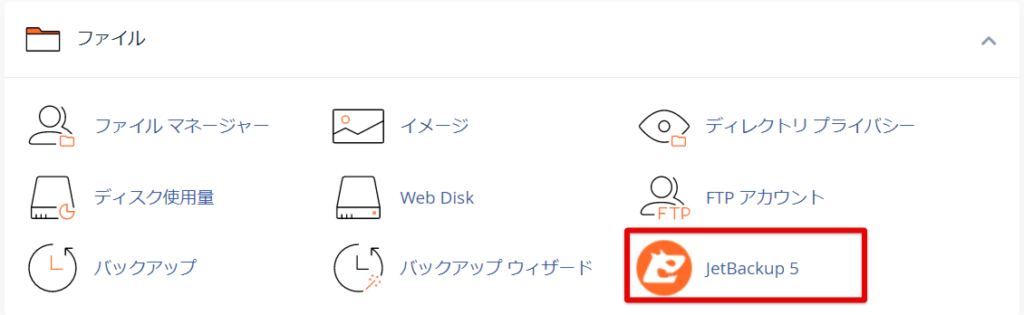
cPanel管理画面内メニュー「ファイル」から、「JetBackup 5」をクリックします。
「Database Users」を選択
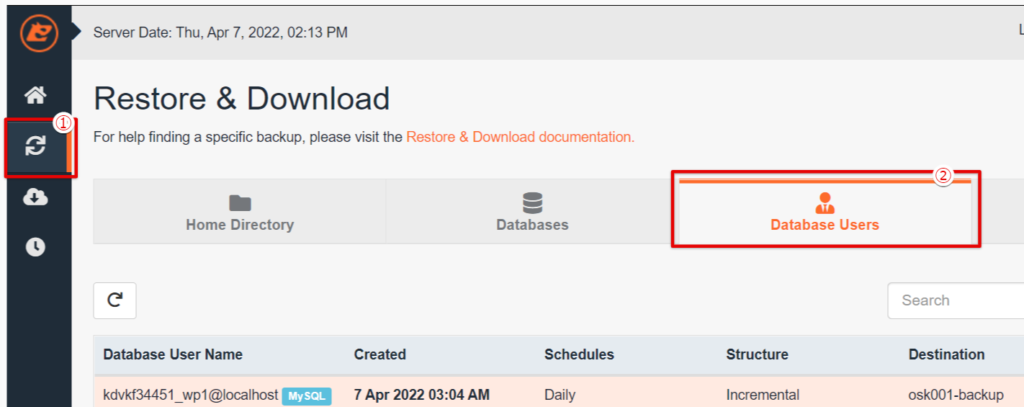
①左メニューの上から2番目「Restore & Download」をクリック
②「Database Users」タブをクリック
4. ユーザーと日時を選択する
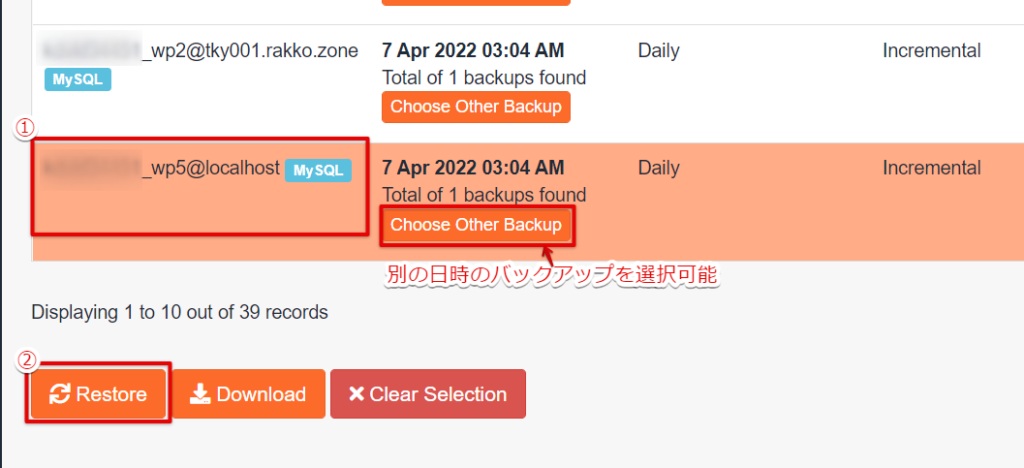
①ダウンロードしたいデータベースユーザーをクリックして選択(複数選択可能)します。「Choose Other Backup」をクリックすると、他の日時を選択することができます。
②ユーザーと日時の選択が終わったら、「Download」をクリックします。
5. ダウンロード準備を開始する
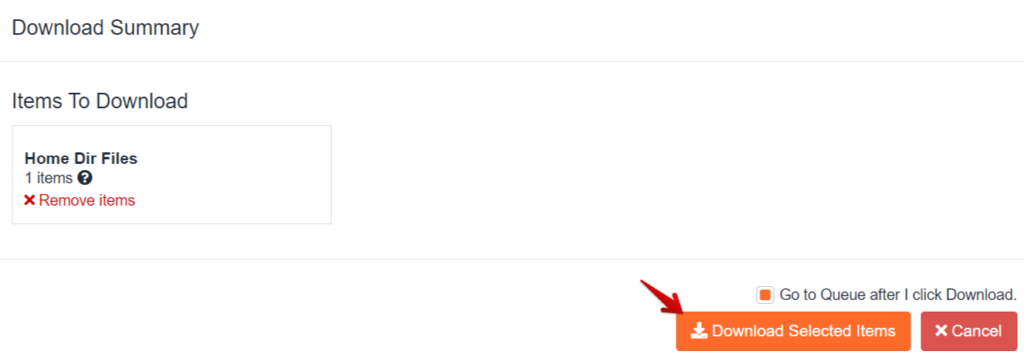
内容を確認し、問題なければ「Download Selected Items」をクリックします。
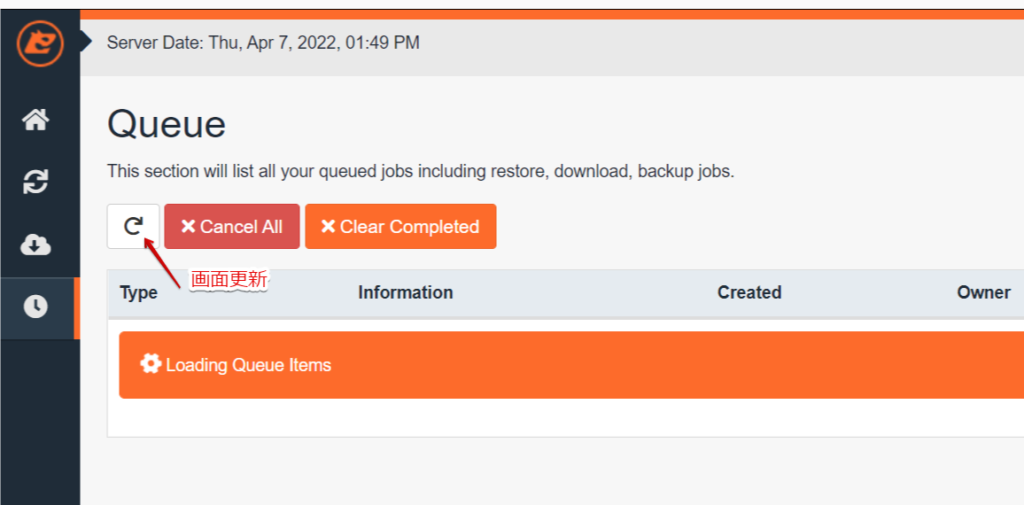
ダウンロード準備が開始されると、処理状況を確認できる「Queue」画面が表示されます。「Cancel All」左の更新マークで画面更新が行えます。
6. ダウンロード準備完了

対象のキューのStatusに「Completed」と表示されたら、ダウンロードの準備完了です。
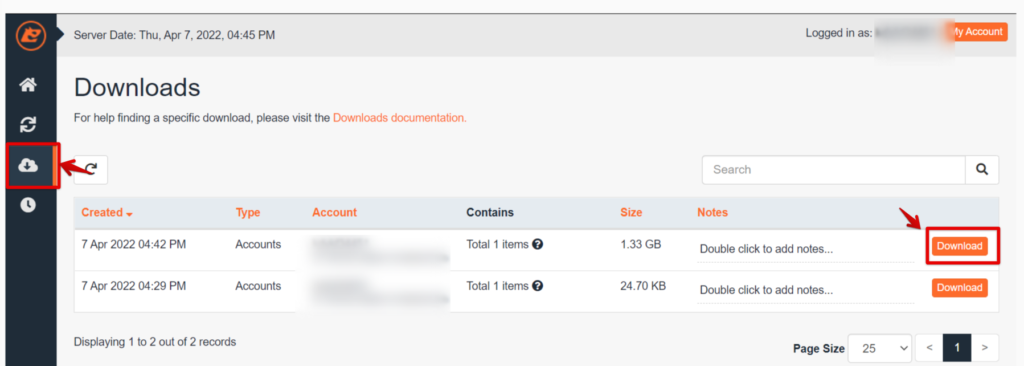
画面左メニューの上から3番目「Downloads」をクリックし、対象ファイルの「Download」ボタンをクリックするとダウンロードが可能です。
メールアカウントのダウンロード手順
1. サーバー管理画面(cPanel®)ログイン
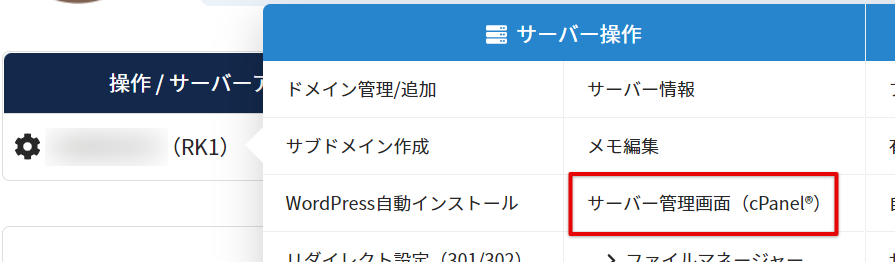
サーバー管理から、対象サーバーの操作欄をクリック>「サーバー管理画面(cPanel®)」をクリックします。
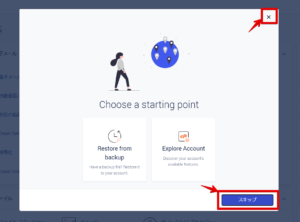 cPanelを初めて開く場合などは、「Choose a starting point」画面が表示されます。右上の×か、「スキップ」を押してください。
cPanelを初めて開く場合などは、「Choose a starting point」画面が表示されます。右上の×か、「スキップ」を押してください。
※「Explore Account」をクリックするとcPanel管理画面に遷移します(×、スキップと同様)。
※「Restore from backup」をクリックするとバックアップの復元操作画面に遷移します。
2. 「JetBackup 5」をクリック
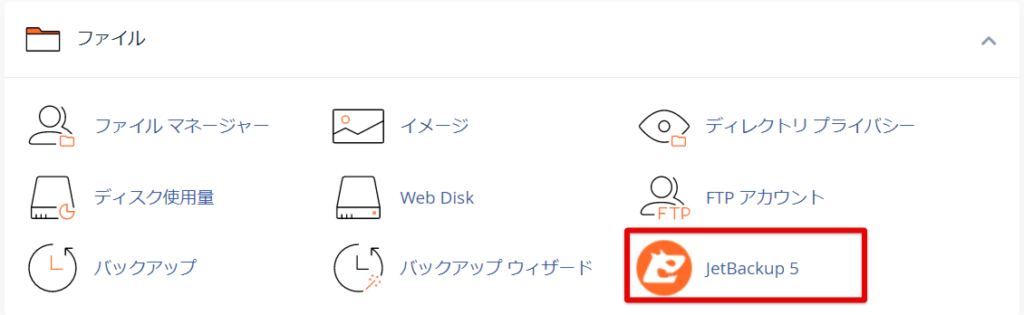
cPanel管理画面内メニュー「ファイル」から、「JetBackup 5」をクリックします。
3. 「Email Accounts」を選択
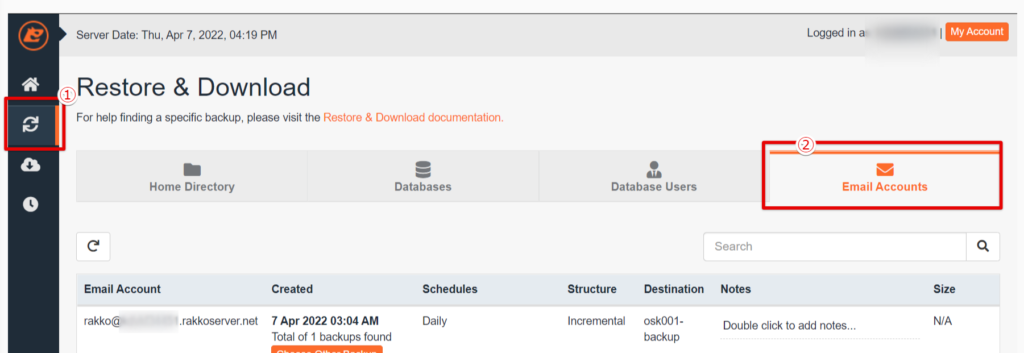
①左メニューの上から2番目「Restore & Download」をクリック
②「Email Accounts」タブをクリック
4. アカウントと日時を選択する
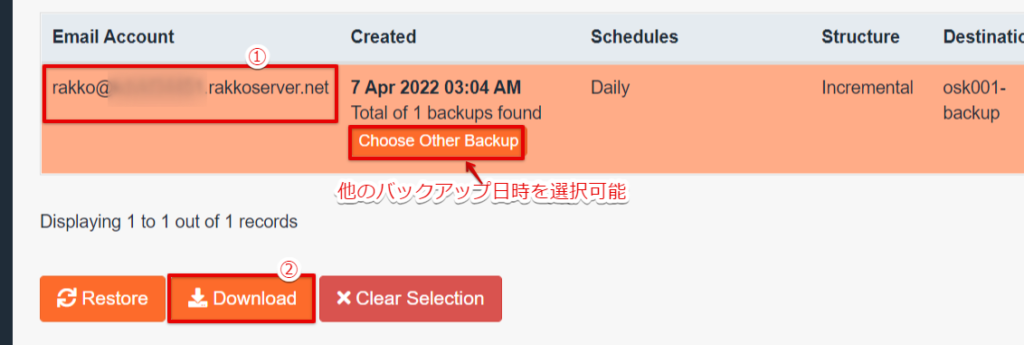
①ダウンロードしたいアカウントをクリックして選択(複数選択可能)します。「Choose Other Backup」をクリックすると、他の日時を選択することができます。
②アカウントと日時の選択が終わったら、「Download」をクリックします。
5. ダウンロード準備を開始する
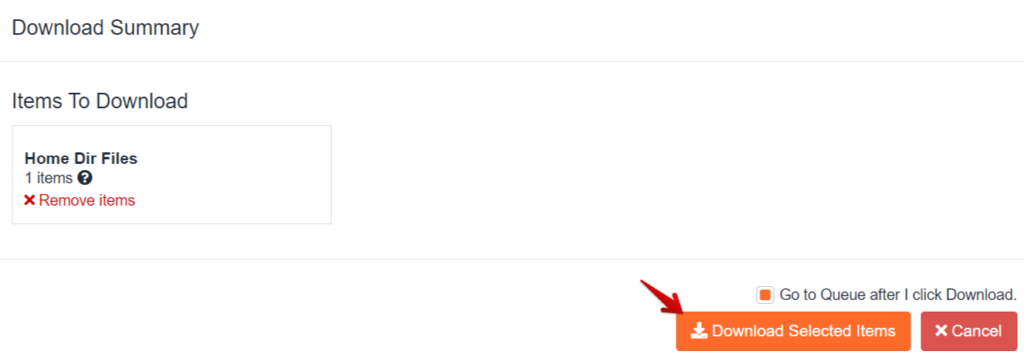
内容を確認し、問題なければ「Download Selected Items」をクリックします。
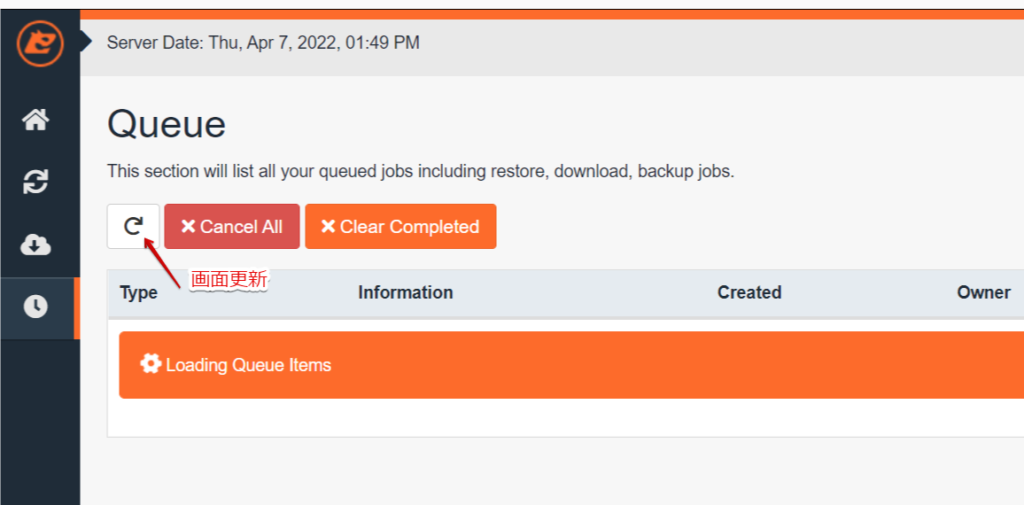
ダウンロード準備が開始されると、処理状況を確認できる「Queue」画面が表示されます。「Cancel All」左の更新マークで画面更新が行えます。
6. ダウンロード準備完了

対象のキューのStatusに「Completed」と表示されたら、ダウンロードの準備完了です。
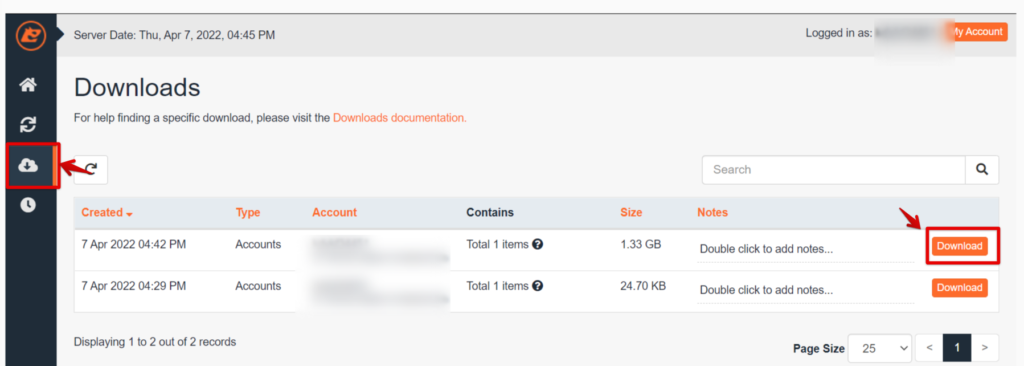
画面左メニューの上から3番目「Downloads」をクリックし、対象ファイルの「Download」ボタンをクリックするとダウンロードが可能です。
データを復元する方法
ダウンロードしたデータを復元したい場合は、ファイルマネージャーまたはFTPソフトを使って「/home/サーバーアカウント名/mail」ディレクトリ内の対象アカウントフォルダにアップロードしてください。
※バックアップファイルは.tar.gz形式で圧縮されているため、ファイルの解凍(展開・抽出)が必要です。