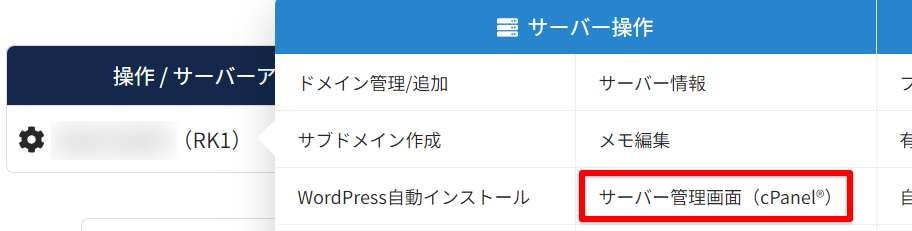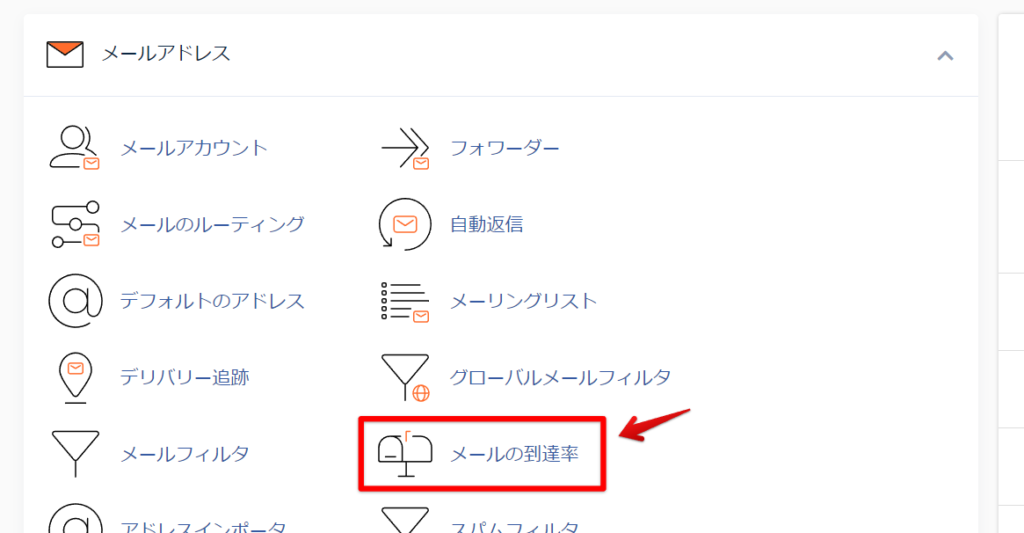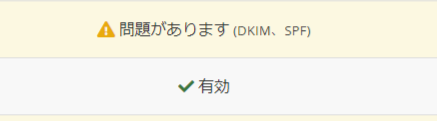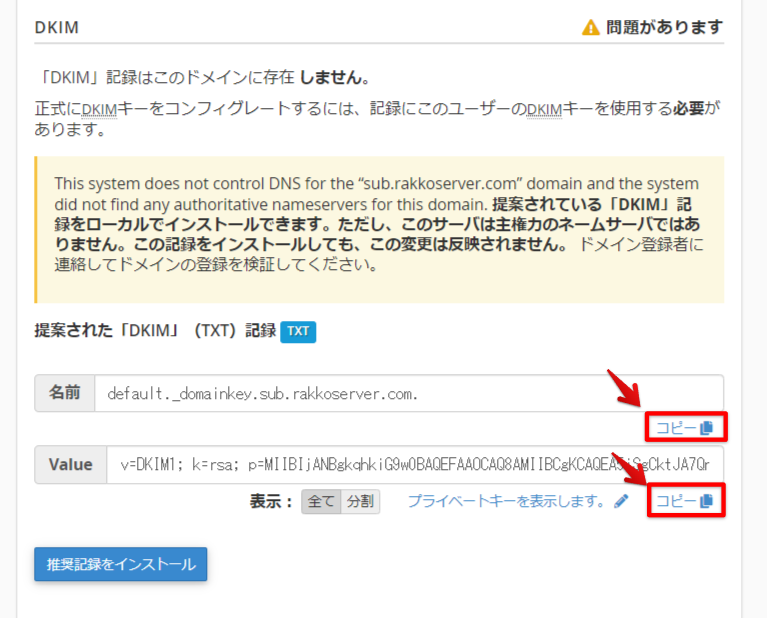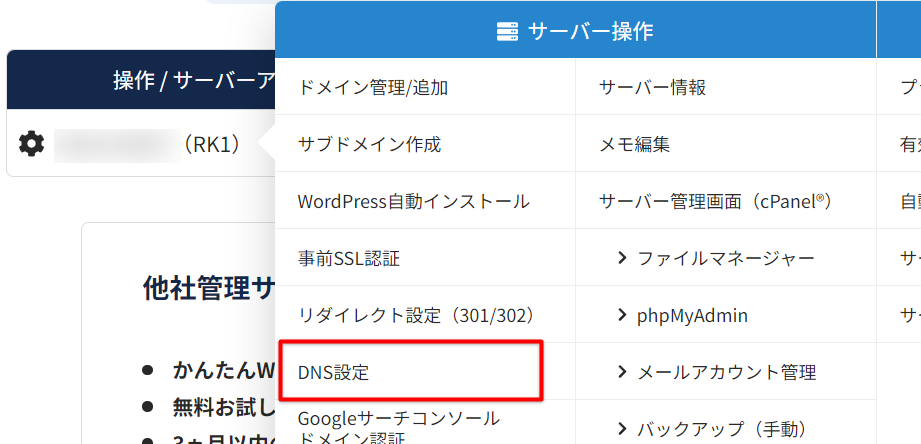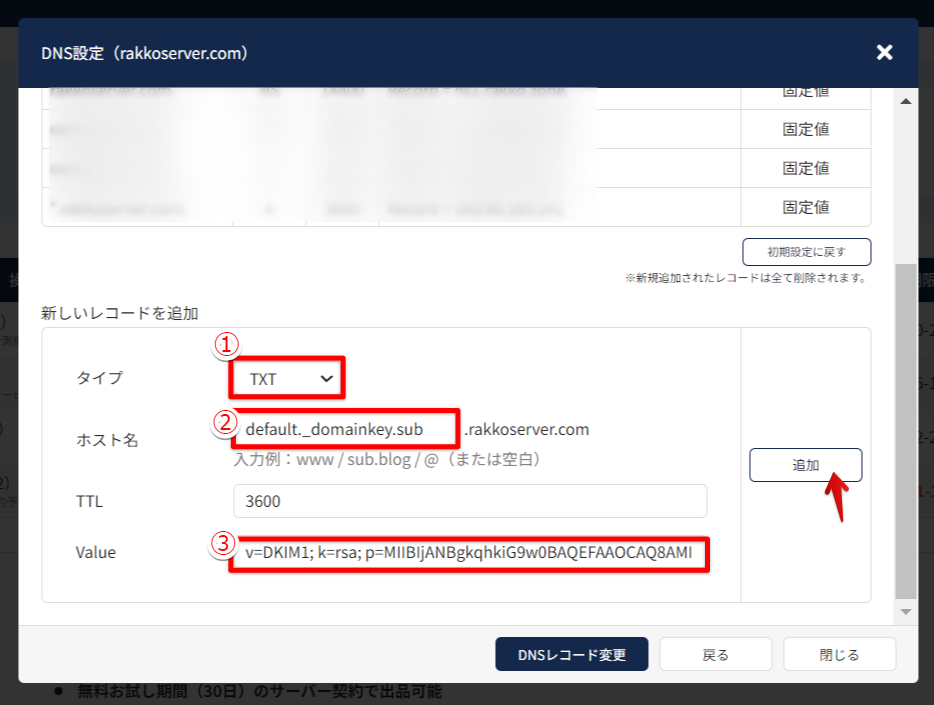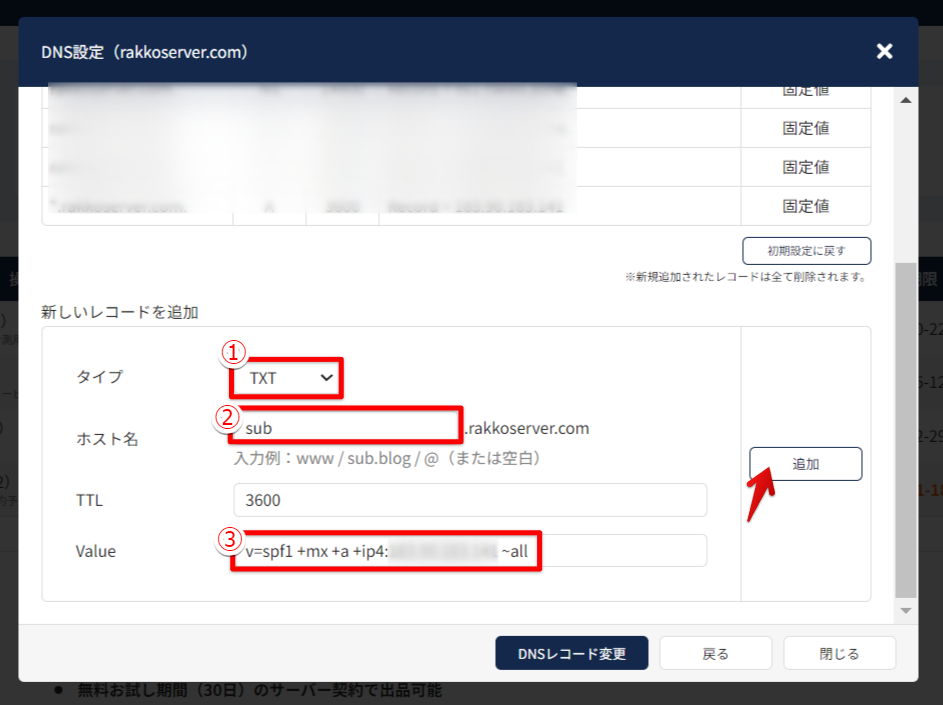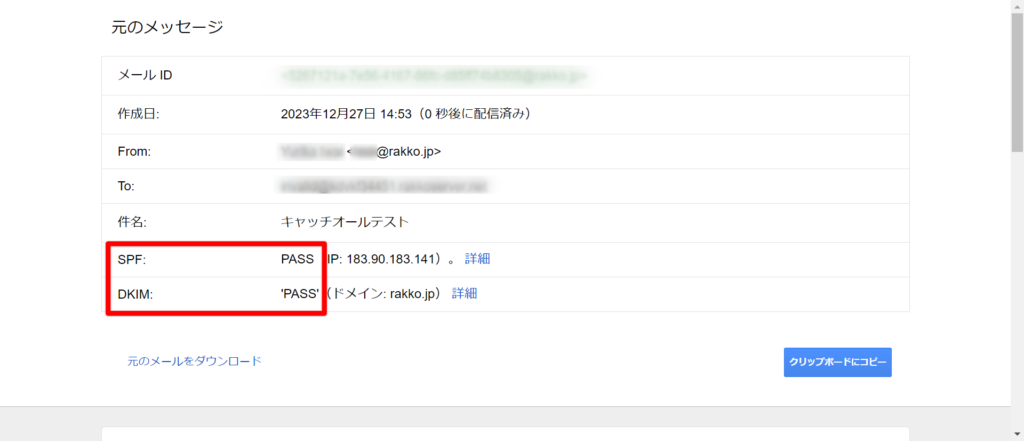DKIM(DomainKeys Identified Mail)とSPF(Sender Policy Framework)を設定することで、スパム・なりすまし・フィッシングなどからメールの送信者・受信者を保護します。
この記事ではラッコサーバーでDKIMおよびSPFを手動で設定する手順を説明します。
注意
ラッコサーバーでは、DKIM・SPFはどちらも自動設定されている(サブドメインを除く)ため、改めて設定する必要はありません。※ラッコサーバーのDNSを使用されている場合(ns1.rakko.zone/ns2.rakko.zone)
サブドメインのDKIM・SPF設定が必要な場合などは、本記事をご参照ください。
DKIM・SPFの手動設定手順
1. cPanelから「メールの到達率」を開く
サーバー管理より対象のサーバーアカウントをクリックし、「サーバー管理画面(cPanel®)」を選択します。
「メールアドレス」メニューから「メールの到達率」を選択します。
2. 対象ドメイン「管理」から必要情報をコピー
DKIM/SPFの設定状況の確認方法
DKIMを設定する場合
DKIM欄の「名前」「Value」はのちほど入力する必要があるため、コピーしてメモなどに貼り付けておきます。
SPFを設定する場合
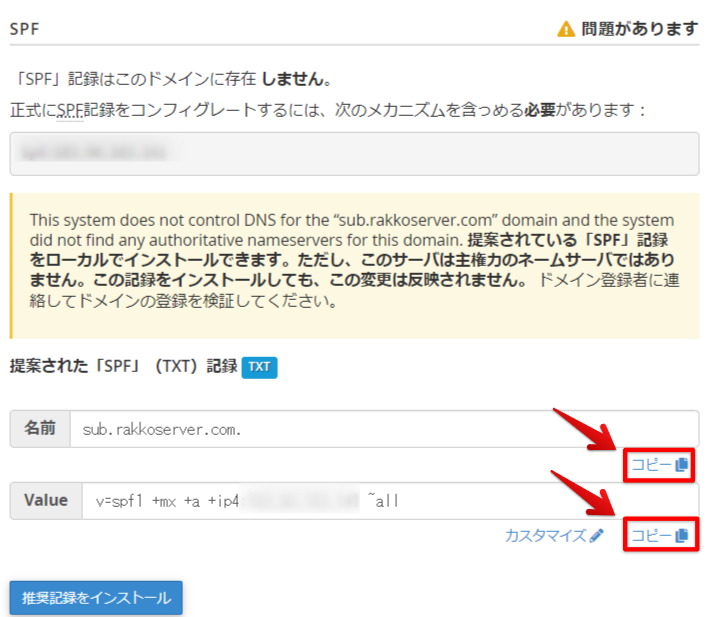
SPF欄の「名前」「Value」はのちほど入力する必要があるため、コピーしてメモなどに貼り付けておきます。
3. DNS設定
STEP.2
新しいレコードを追加(DKIMを設定する場合)
STEP.2
新しいレコードを追加(SPFを設定する場合)
4. 反映確認
cPanel「メールの到達率」から対象ドメインを確認し、メールの到達状況が「有効」となっていれば反映完了です。
DKIM/SPF認証ができているか確認する方法(Gmailを使って確認)
DKIM/SPF認証設定が正常に行えているか、Gmailを使って確認することができます。
STEP.1
Gmail宛にメールを送信する
対象ドメインのメールアドレスから、任意のGmailアドレスにメールを送信します。
STEP.2
Gmailの受信画面からメッセージのソースを表示する
ブラウザでGmailを開き、STEP1で送信したメールに対し以下の方法で「メッセージのソースを表示」をクリックします。
詳細ヘッダーからメールの経路を確認する – Gmail ヘルプ
画面のようにSPF:PASS、DKIM:’PASS’と表示される場合、対象ドメインにおけるSPF・DKIM設定は正常に行えています。