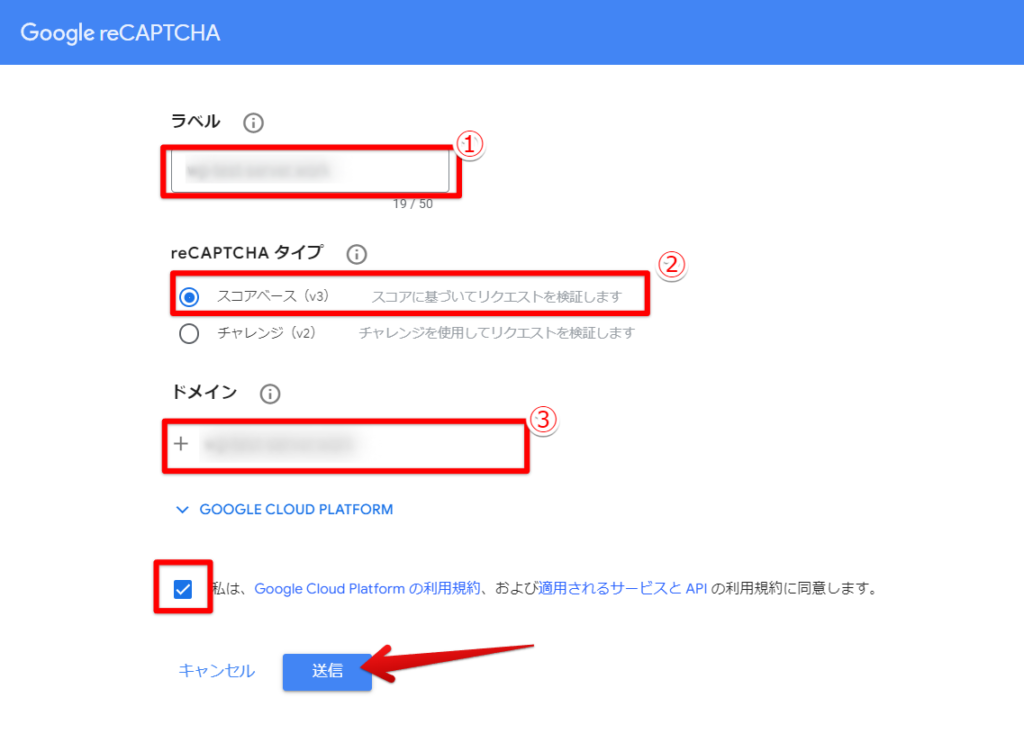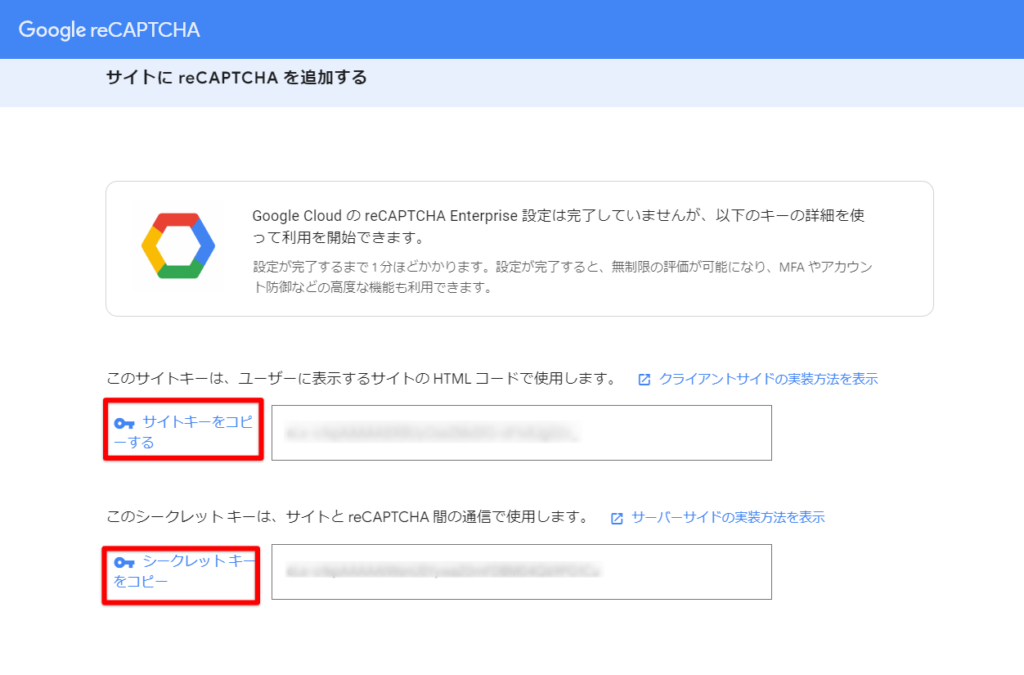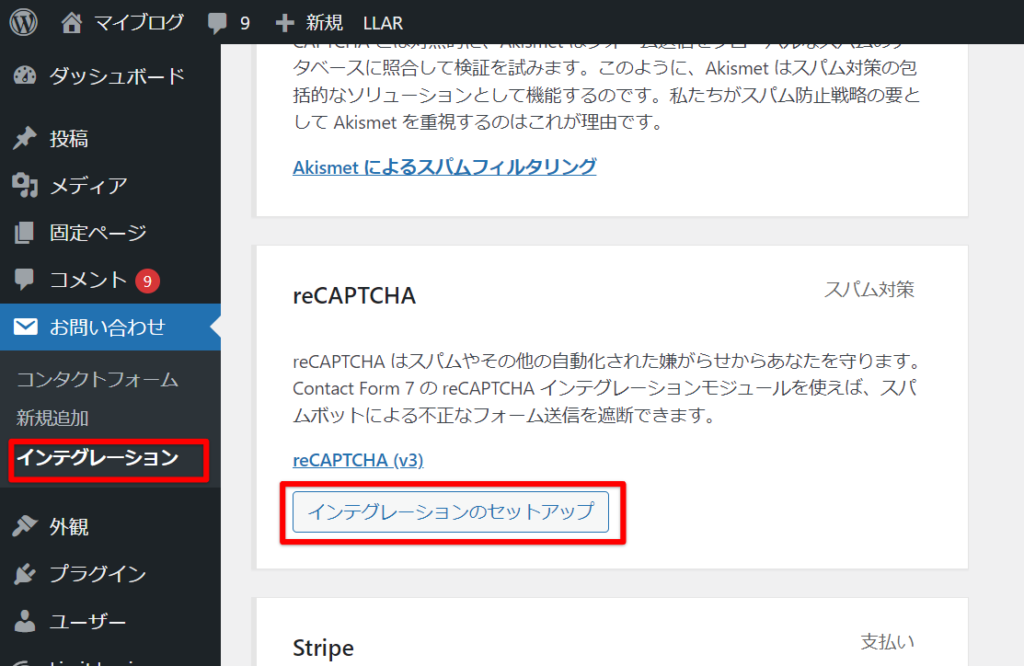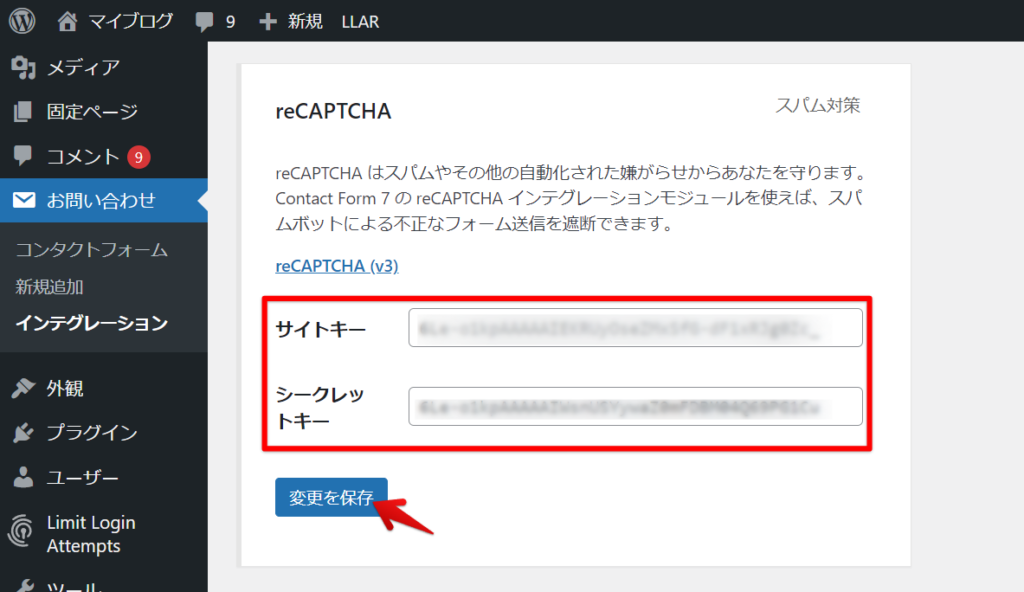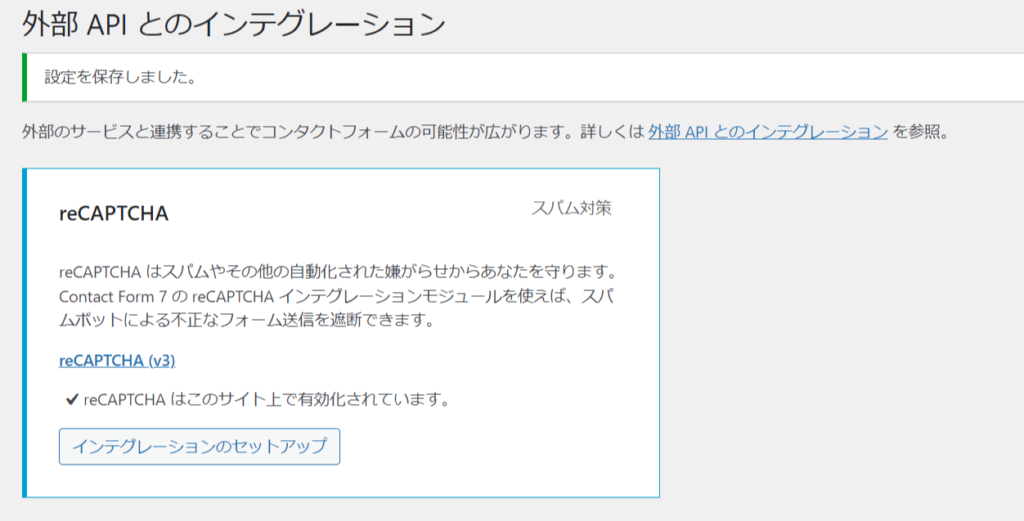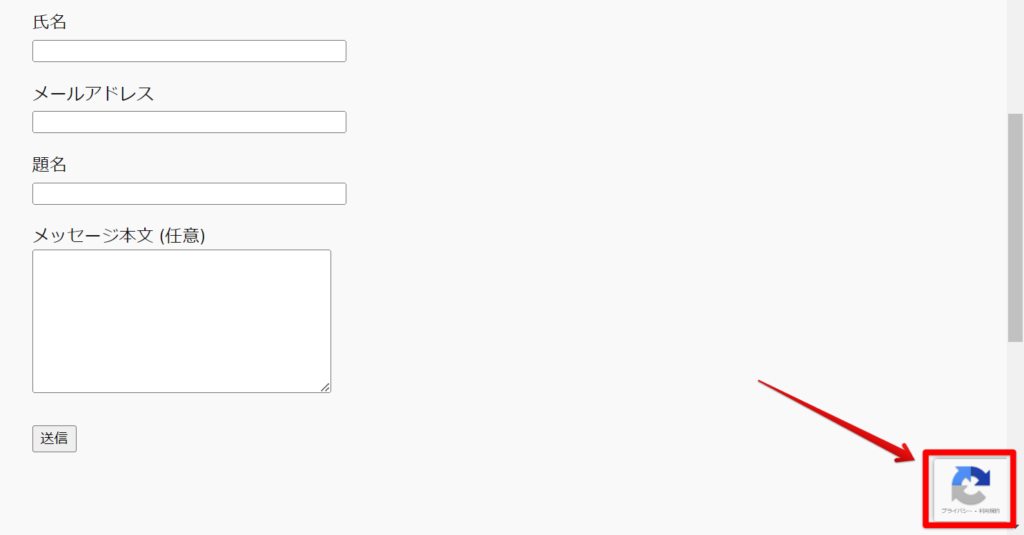WordPressでサイトを立ち上げたらまず設定しておきたいことを紹介します。

あなたのサイトが悪用されてしまわないよう、しっかり設定をしておきましょう。
目次 [非表示]
セキュリティ対策
常時SSL化(プラグイン利用)
WordPressサイトの常時SSL化(サイト全体のhttps化)が済んでいない場合は、初めに設定しておきましょう。
- サイト内のhttpリンクをhttpsリンクへ置き換える
- httpへのアクセスをhttpsへリダイレクト(転送)する
Really Simple SSLプラグイン(無料)を使うことで、上記の作業を簡単に行うことができます。
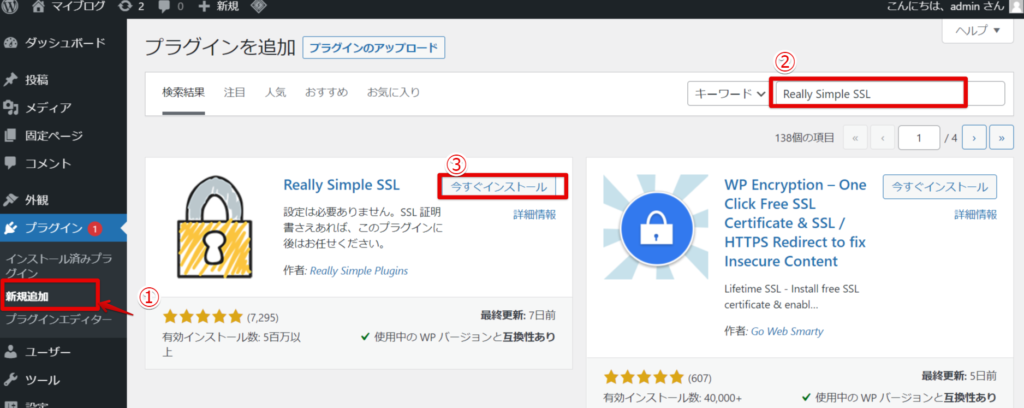
WordPress管理画面にログインします。
①メニュー「プラグイン」>新規追加
②「Really Simple SSL」と検索
③「今すぐインストール」をクリック>ボタンが「有効化」へと変わるので、再びクリックします。
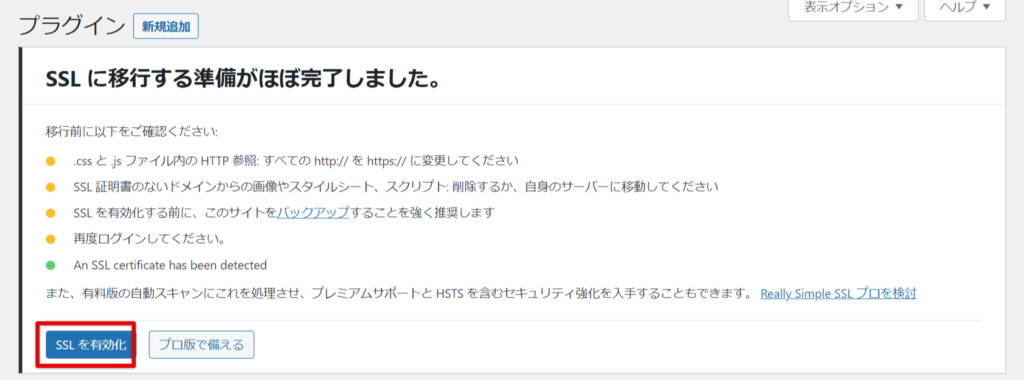
プラグインが有効化されると画面の表示に切り替わります。「SSLを有効化」をクリックします。
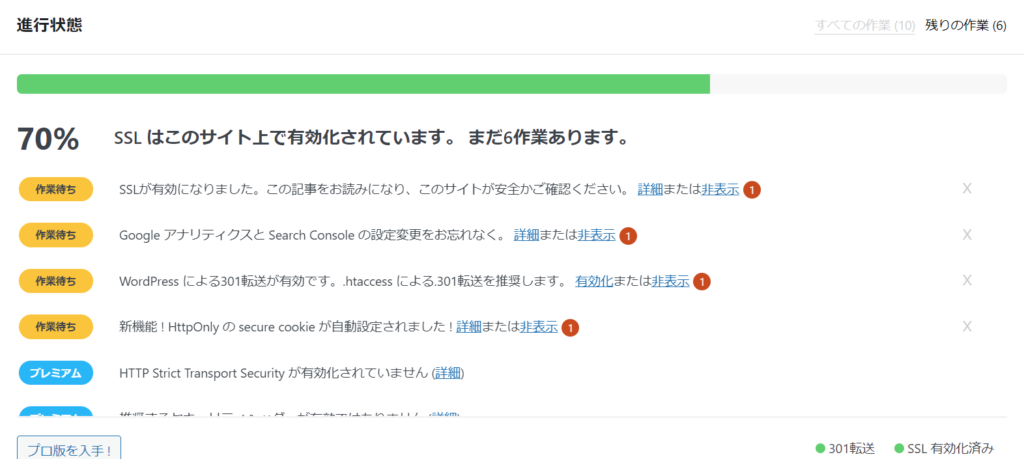
再度ログインが必要になる場合もありますが、SSLの有効化後はこの画面が表示されます。
これでサイトの常時SSL化は完了です。
画面では「70%」「まだ6作業あります」と表示されていますが、この作業を行わなくても設定上大きな問題はありません。以下の確認を行い、「非表示」か右端の×印を押すと進行状態が進みます。「プレミアム」と表示されているものは有料版のオプションです。

かんたんブログスタートや、ドメイン追加時にWordPressを同時インストールした場合、WordPressアドレス (URL)・サイトアドレス (URL)が「http://ドメイン名」となっているので「https://」となるよう書き換えます。
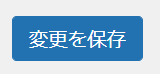
最後に忘れないように「変更を保存」をクリックします。
Search Regexという検索・置換プラグインを使って、記事の内部リンクや画像URLをhttpsへ一括変換します。
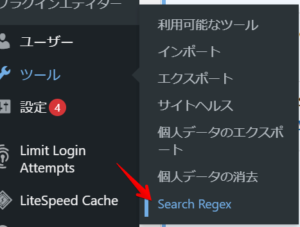
Search Regexをインストール後、管理画面メニューのツール>「Search Regex」を選択します。
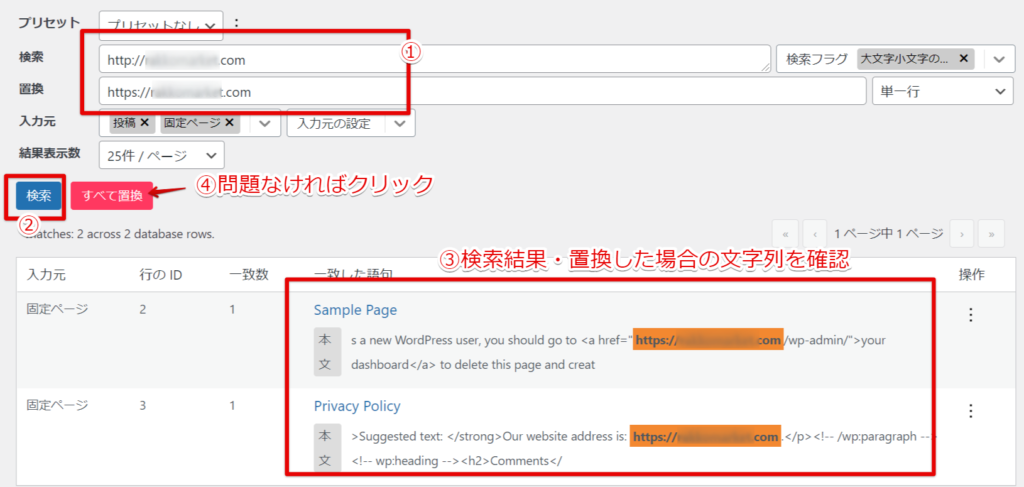
①検索に「http://サイトURL」、置換に「https://サイトURL」と入力(検索設定はデフォルトでOK)
②検索ボタンをクリック
③置換対象の文字列が”置換した場合の状態”で一覧表示されるため、問題ないか確認します
④問題なければ「すべて置換」をクリック
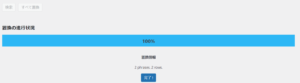
進行状況が100%になったら置換完了です。
最後に、httpへのアクセスをhttpsへリダイレクト(転送)するための設定を行います。
.htaccessファイルに以下の内容を記載します。記述する位置はどこでも問題ありませんが、追記したことが分かりやすくなるため、ファイルの一番下に追加しましょう。
RewriteEngine on
RewriteCond %{HTTPS} off
RewriteRule ^(.*)$ https://%{HTTP_HOST}%{REQUEST_URI} [R=301,L]プラグインによる不正ログイン、コメントスパム対策
WordPressは世界で最も利用されているCMSの一つのため、その脆弱性を突いた不正アクセス・ハッキング攻撃被害が後を絶ちません。セキュリティ対策のため、まずは下記2つのプラグインを導入することをおすすめします。

- SiteGuard WP Plugin
- 管理ページへのアクセス制限や、ログインページの変更、画像認証など基本的なセキュリティ対策が行えます。日本語対応しているため、簡単に設定を行うことができます。
- Akismet
- サイトへのコメントをチェックし、スパムを自動排除してくれます。個人サイトの場合は無料で使えますが、商用サイトの場合は有料となりますのでご注意ください。
SiteGuard WP Plugin
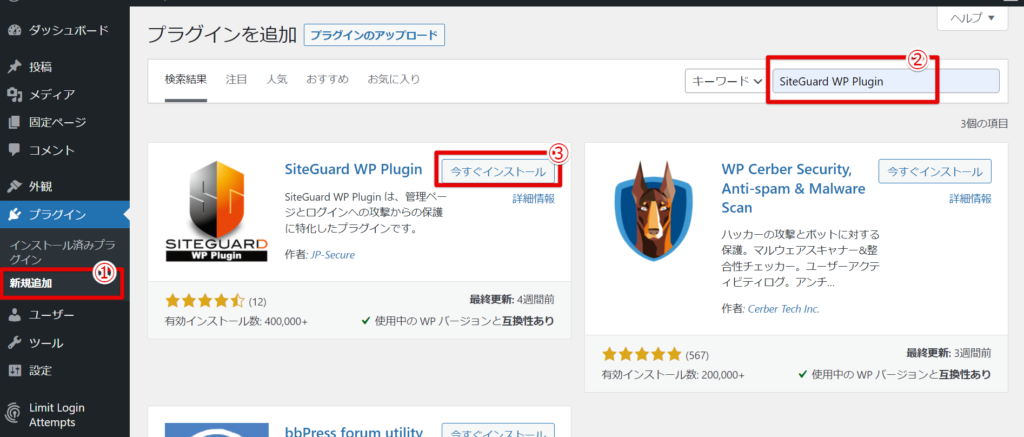
WordPress管理画面にログインします。
①メニュー「プラグイン」>新規追加をクリック
②右上の検索フォームに「SiteGuard WP Plugin」と入力
③「今すぐインストール」をクリック>ボタンが「有効化」へと変わるので、再びクリックします。

プラグインが有効化されると、下記のようにログインページURLが変更されます。
- 有効化前(WordPress初期設定):https://ドメイン名/wp-login.php
- 有効化後:https://ドメイン名/login_xxxx (xxxxはランダムな5桁の数字)
上記の表示から「新しいログインページURL」をクリックし、ログイン画面をブックマークしておくようにしましょう。ログインページURLは設定で変更することができます。
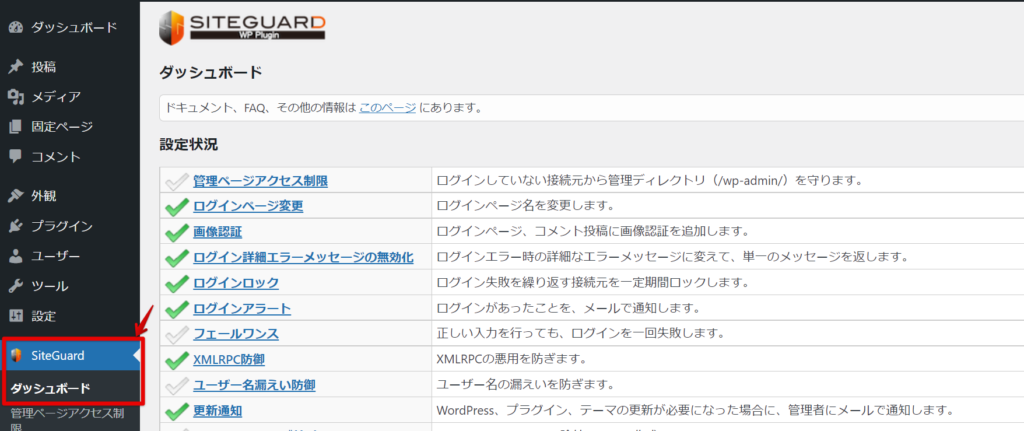
管理画面メニューのSiteGuardから各種設定状況を確認できます。インストール時点で基本的なセキュリティ機能が有効になっています。必要に応じて各機能のON/OFFを行ってください。
設定の詳細については公式ドキュメントをご覧ください。
Akismet Anti-Spam
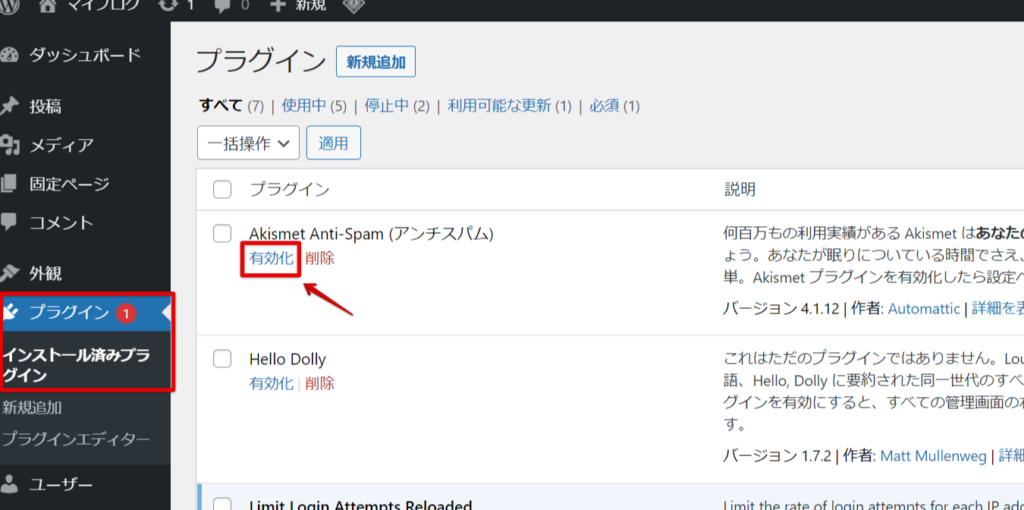
コメントスパム防止プラグインのAkismetは、標準でインストールされていますが有効化されていません。WordPress管理画面メニュー「プラグイン」>インストール済みプラグインから、「Akismet Anti-Spam」の有効化をクリックします。
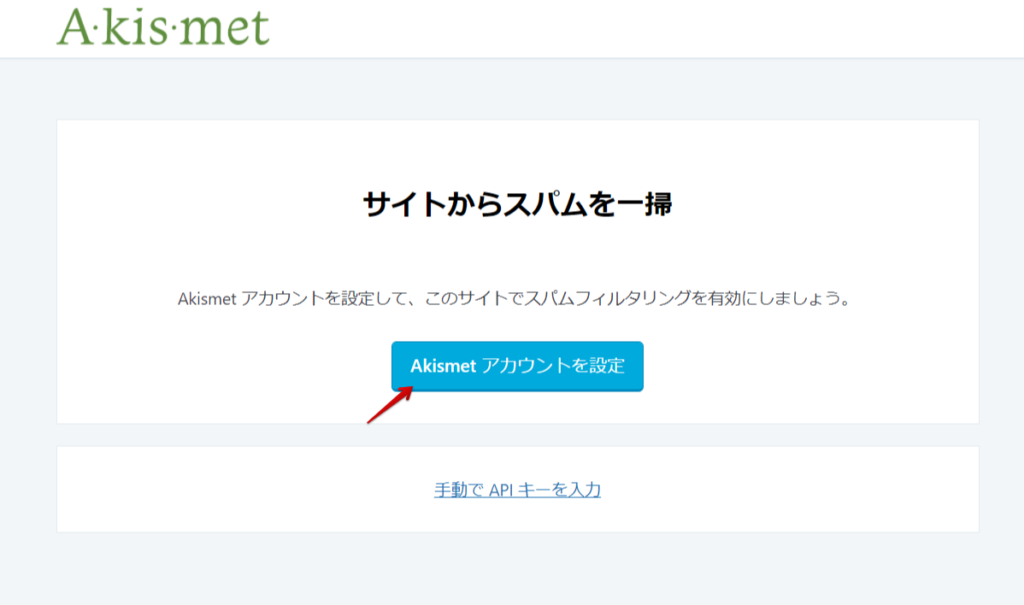
プラグインの利用にはアカウント登録(個人サイトの場合は無料)が必要となります。「Akismetアカウントを設定」をクリックします。
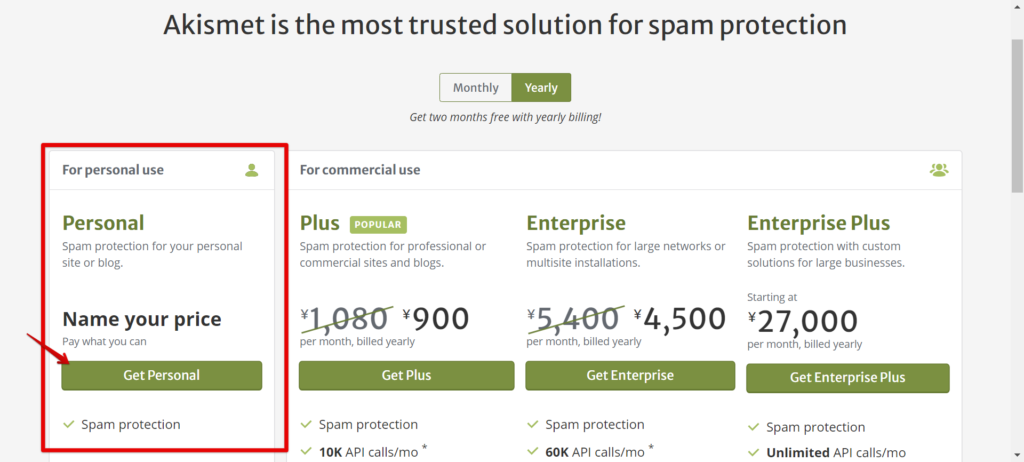
個人サイトの場合はFor personal useの「Get Personal」を選択、商用サイトの場合はFor commercial siteから必要なプランを選択します。
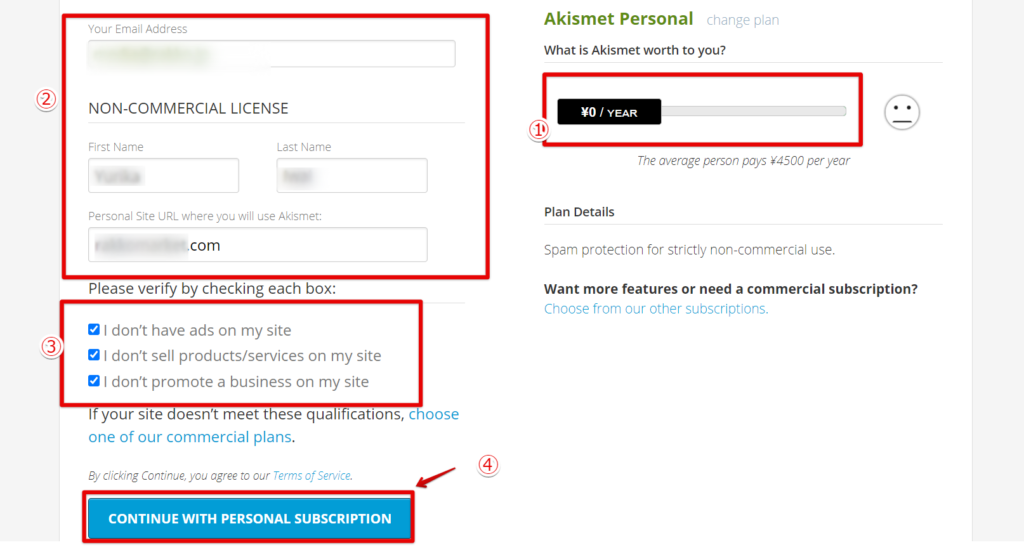
①Akismetに支払う料金を選択します。0円~15000円の範囲で選択することができます。無料で使いたい場合は¥0/YEARとなるように設定しましょう。
②メールアドレス、氏名、サイトURLを入力
③個人サイトであることの確認事項にチェックを入れます。
④「CONTINUE WITH PERSONAL SUBSCRIPTION」をクリックします。
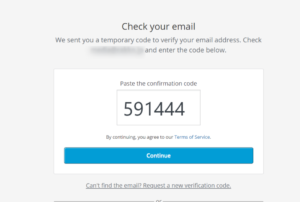
入力したメールアドレスに認証コードが送られるため、確認してコードを入力>「Continue」をクリックします。
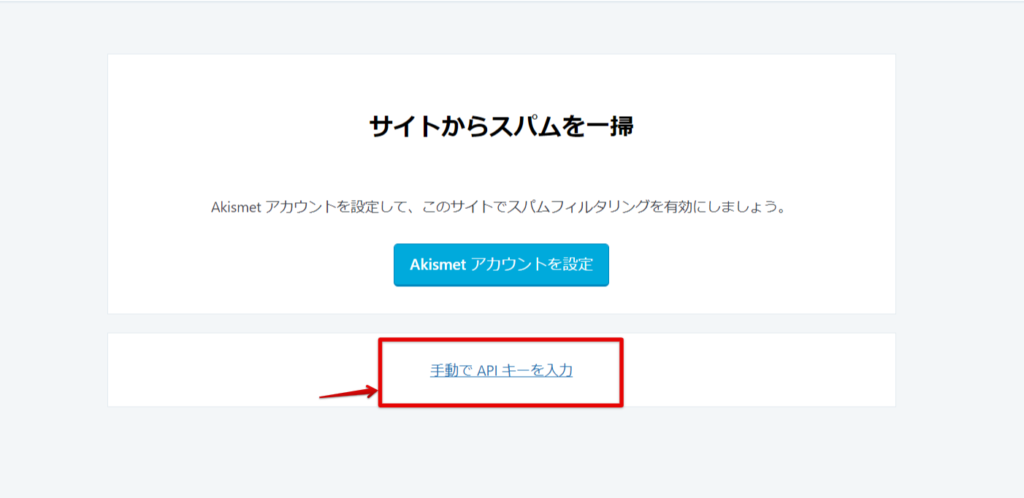
WordPress管理画面に戻り、管理画面メニュー「設定」>Akismet Anti-Spamをクリックします。画面下部「手動でAPIキーを入力」を選択してください。

先ほどのメールアドレスにAPIキー(件名:Your Akismet API key)が送付されています。キーを確認し、入力>「APIキーを使って接続する」をクリックしてください。
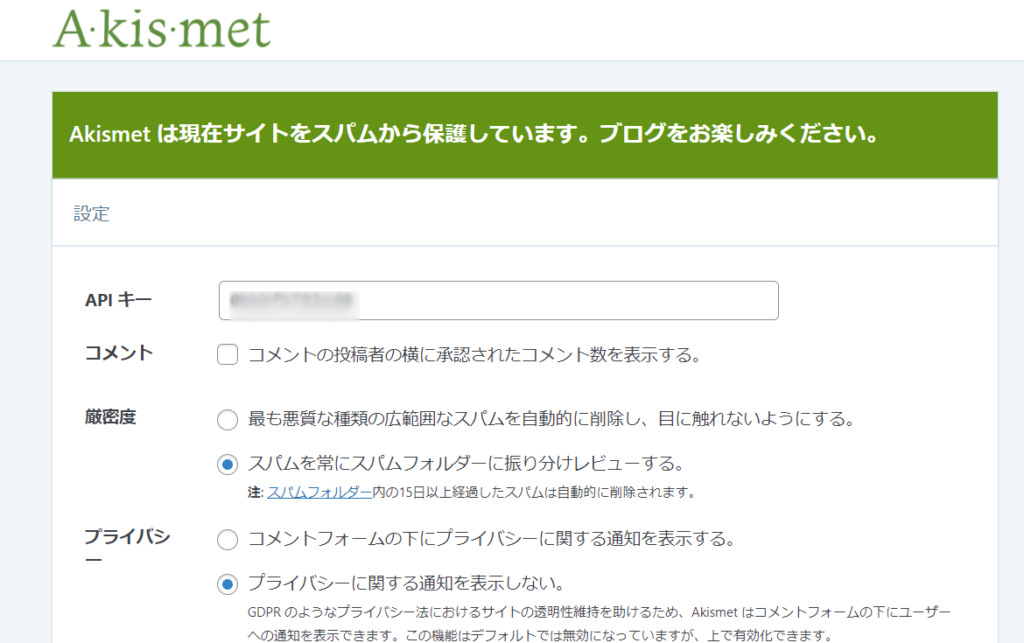
画面の表示になったらAkismetプラグインの有効化は完了です。必要に応じて設定を変更してください。
問合せフォームへのスパム対策
WordPressにお問合せフォーム(「ContactForm7」などのプラグイン利用含む)を設置していると、スパム攻撃※によってフィッシング詐欺メール等の踏み台にされてしまう場合があります。
※問合せフォームに対し不特定多数のメールアドレスを用いて、不審なURLを含むメッセージが大量に投稿される現象
スパム攻撃によって間接的に、お客様のサーバーから大量のスパムメールの配信処理が行われる(問合せへの自動返信メールが不特定多数に送信される)恐れがあります。これによって、以下の問題が発生いたします。
- サーバーに負荷がかかる
- メール送信が制限される可能性(1時間あたりのメール送信数上限に引っかかる)
- スパムメール送信サーバーとしてブラックリストへ登録される可能性(サーバーからのメール配信が弾かれる)
サイトにお問合せフォームを設置する場合は、以下の対策を行ってください。
問合せフォームプラグイン(「Contact Form 7」等)のバージョンを最新化する
WordPress管理画面より、プラグインのアップデートを行ってください。古いバージョンのまま利用していると、セキュリティ上の欠陥を放置してしまう可能性があります。
reCAPTCHA認証を導入する(推奨)
reCAPTCHA認証によって、ロボットによるスパム投稿を防止できます。
「Contact Form 7」プラグインの場合、以下の方法で導入可能です。
参考:reCAPTCHA (v3) | Contact Form 7
reCAPTCHA認証はGoogleのサービスのため、まずはGoogleアカウントの登録が必要です。
Googleアカウントにログインの上、以下のページにアクセスしてサイトの登録を行います。
https://www.google.com/recaptcha/admin/create
①ラベル:設定の登録名を入力します(サイトのドメイン名など、任意の内容でOK)
②reCAPTCHAタイプ:スコアベース(v3)を選択します
③ドメイン:reCAPTCHA認証を設定したいサイトのドメインを入力します
規約同意にチェックを入れて、「送信」をクリックしてください。
「Honeypot for Contact Form 7」プラグインを導入する
「Contact Form 7」向けのスパム対策プラグインです。reCAPTCHA導入が難しい場合はこちらもご検討ください。
Honeypot for Contact Form 7 — Protect Contact Form 7 spam with ease! [100% FREE Anti-Spam Plugin]
ダッシュボードの設定
投稿
サンプルの不要な投稿「Hello world!」を削除します。
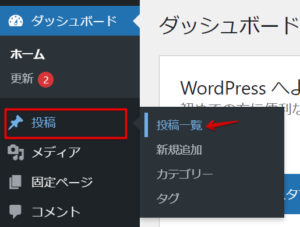
ダッシュボード>投稿>投稿一覧を選択します。

不要な記事(Hello world!)にカーソルを合わせると、「ゴミ箱へ移動」というリンクが表示され、クリックすると削除できます。
固定ページ
固定ページの不要なページを削除します。
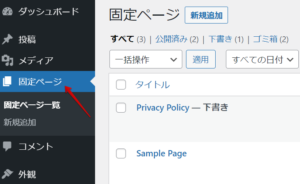
「固定ページ」をクリックし、一覧で「Privacy Policy」「Sample Page」を確認します。
この「Privacy Policy」ページは英語のため削除し、のちほど日本語のページを生成します。
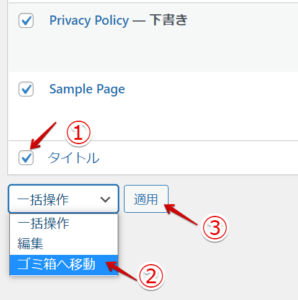
①「タイトル」にチェックを入れると全てのページが選択されます。
②一括操作欄から「ゴミ箱へ移動」を選択します。
③「適用」をクリックすると、固定ページ一覧よりページが消えます。
設定
一般設定
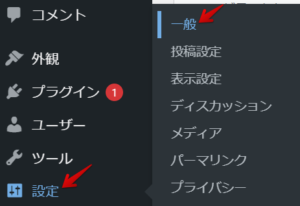
設定>一般設定の項目を埋めておきましょう。
- サイトのタイトル
- キャッチフレーズ
- WordPress アドレス (URL)
- サイトアドレス (URL)
- 管理者メールアドレス
プライバシー
プライバシーポリシーページが生成できます。
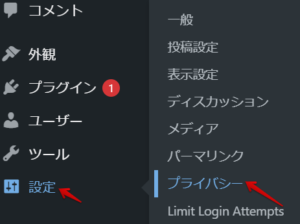
ダッシュボードメニューの設定>プライバシーをクリックします。
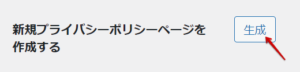
「新規プライバシーポリシーページを作成する」横の「生成」をクリックします。
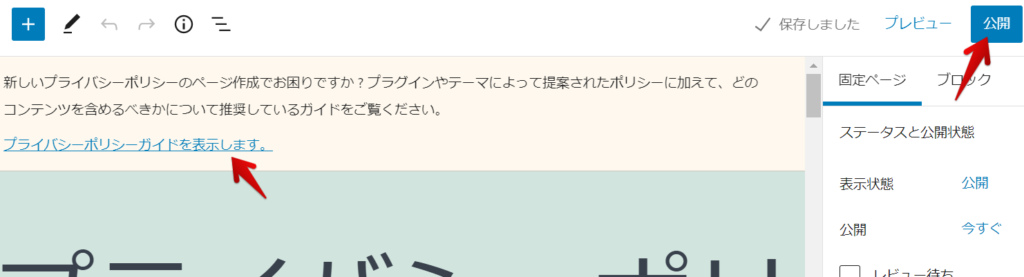
自動的に編集画面に移るので、内容を確認します。
使用テーマやプラグインにより追記内容は変わる可能性があるため、「プライバシーポリシーガイドを表示します。」よりガイドを確認しましょう。
「公開」をクリックして公開します。
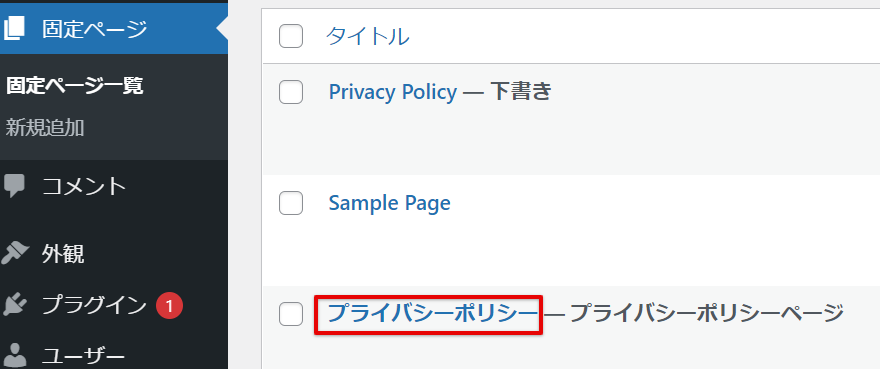
固定ページ>固定ページ一覧より「プライバシーポリシー」が作成されているのを確認します。