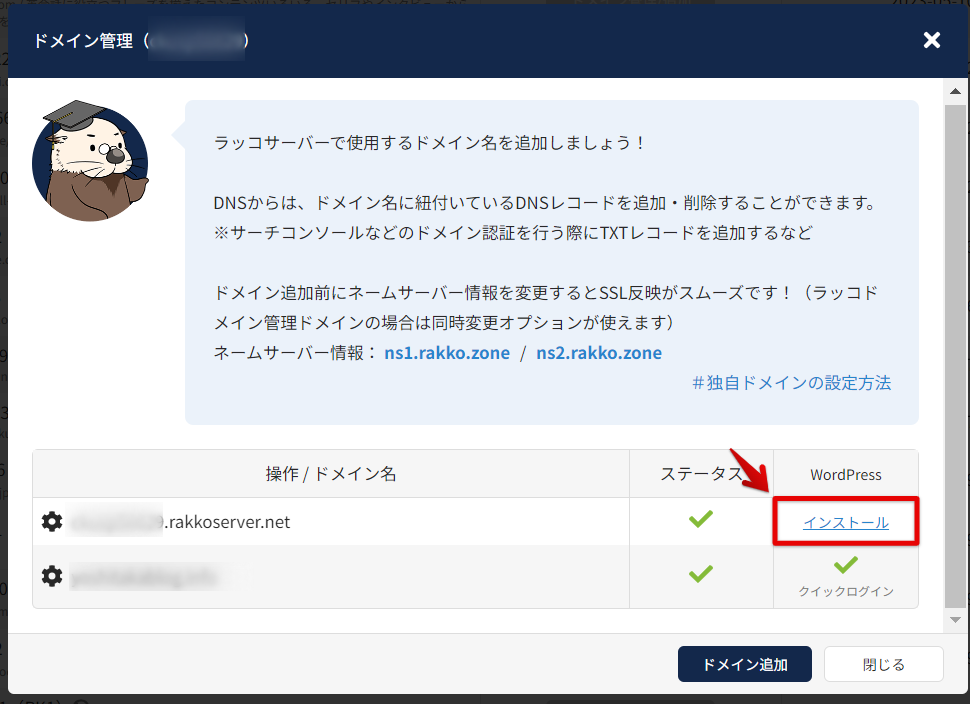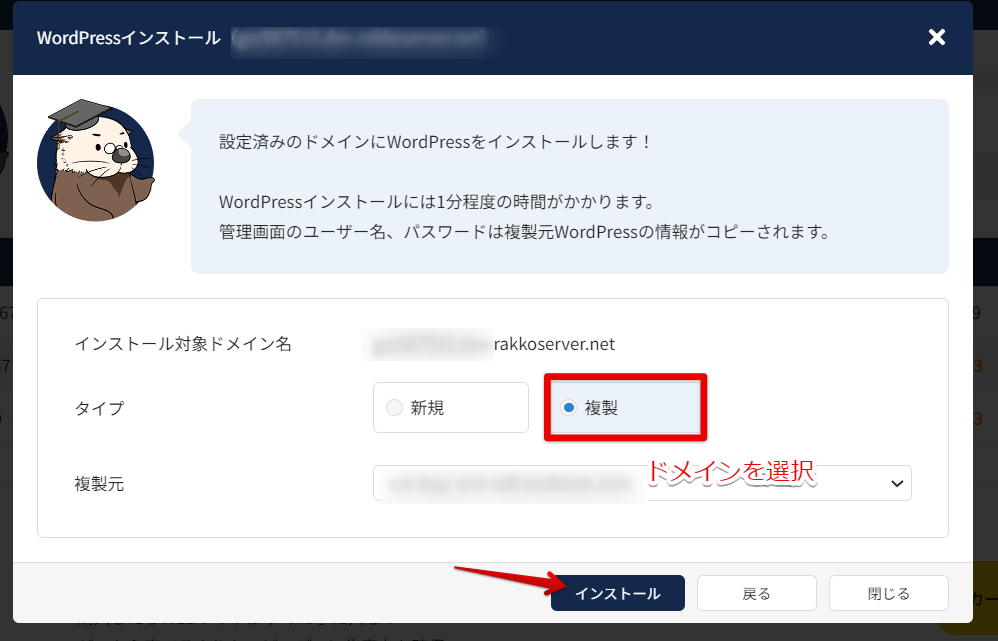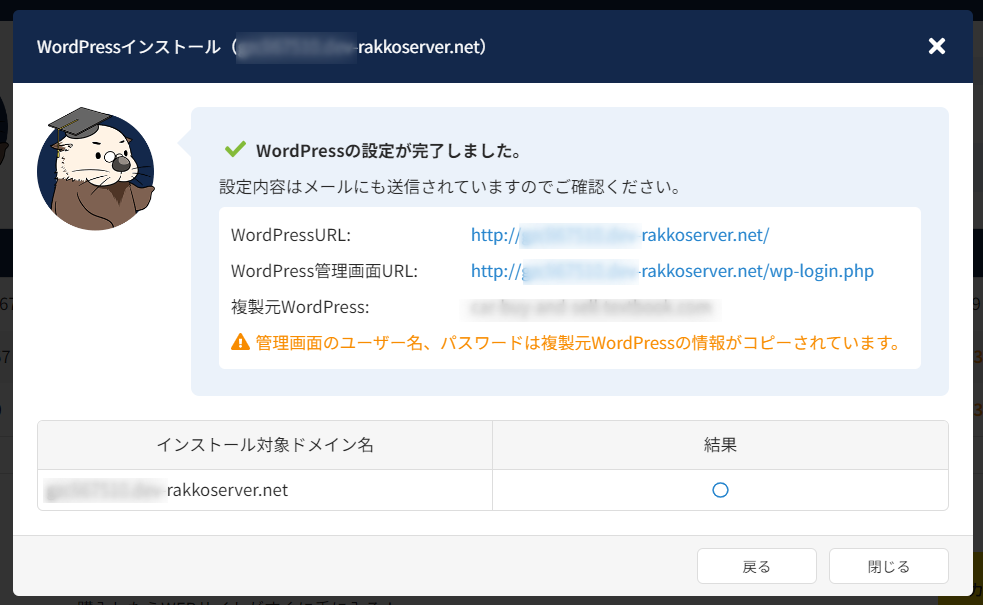かんたんWordPress移行機能を使って移行したサイトは、最後にネームサーバー情報を変更する(サーバーを移行元からラッコサーバーに切り替える)ことで移行が完了します。
移行時にシステムによる簡易動作チェックが行われますが、サーバーを切り替える前に自分でも動作確認を行いたい場合は、下記の方法で確認が可能です。
WordPressの複製機能を使って動作確認する(簡単・おすすめ)
サーバーの初期サブドメインに対して、かんたんWordPress移行で移行したWordPressをコピー(複製)することで、動作確認を行うことができます。
1つのサーバー契約に対して1つの初期サブドメイン(例:abcde12345.rakkoserver.netなど)が自動的に割り振られ、無料でお使いいただけます。
初期サブドメインを使ってサイトを公開したり、独自ドメインで運用するサイトの動作確認用(テスト環境)などにお使いいただけます。
1. 対象サーバーの初期ドメインにWordPressをインストールする

サーバー管理画面で、対象のサーバーアカウントの「ドメイン管理/追加」をクリックします。
初期ドメイン(〇〇.rakkoserver.net)のWordPress欄の「インストール」をクリックします。
2. 移行したWordPressを複製する
タイプ「複製」を選択→複製元にかんたんWordPress移行で移行したドメインを選択して、「インストール」をクリックします。
3. 複製したWordPressで動作確認する
「WordPressの設定が完了しました。」と出たらWordPressの複製インストールは完了です。
初期サブドメインのWordPressURLにアクセスして、動作確認を行ってください。
動作確認が終わったらすること
動作確認が終わったら、最後に移行対象のドメインのネームサーバー情報の変更を行うことで移行が完了します。
参考:「5. ネームサーバー情報を変更する」かんたんWordPress移行の使い方/注意事項

初期サブドメインに複製したWordPressは忘れないうちにアンインストールしておくことをおすすめします。
※noindex設定を行わないまま残しておくと検索エンジンに重複コンテンツとみなされる可能性があるため
hosts設定を変更して動作確認する(上級者向け)
ラッコサーバーに設置したWordPressに直接アクセス・ログインして動作確認を行う場合は、hosts設定の変更が必要です。
動作確認が終わったらすること
動作確認が終わったら、hosts設定を必ず元の状態に戻しておきましょう。
最後に移行対象のドメインのネームサーバー情報の変更を行うことで移行が完了します。