追加したドメインのメールアカウント(メールアドレス)を作成・管理することができます。この記事では、メールアカウントの作成手順を説明します。
注意
独自ドメインを使ったメールアカウントを作成するには、まずドメイン追加を行ってください。1. メールアカウント管理を選択
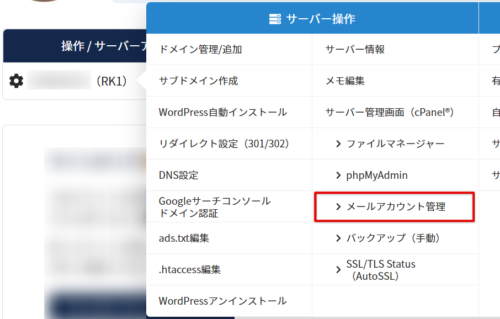
サーバー管理(マイページ)にて、対象サーバーの操作欄をクリック>「メールアカウント管理」をクリックします。
2. メールアカウントの作成
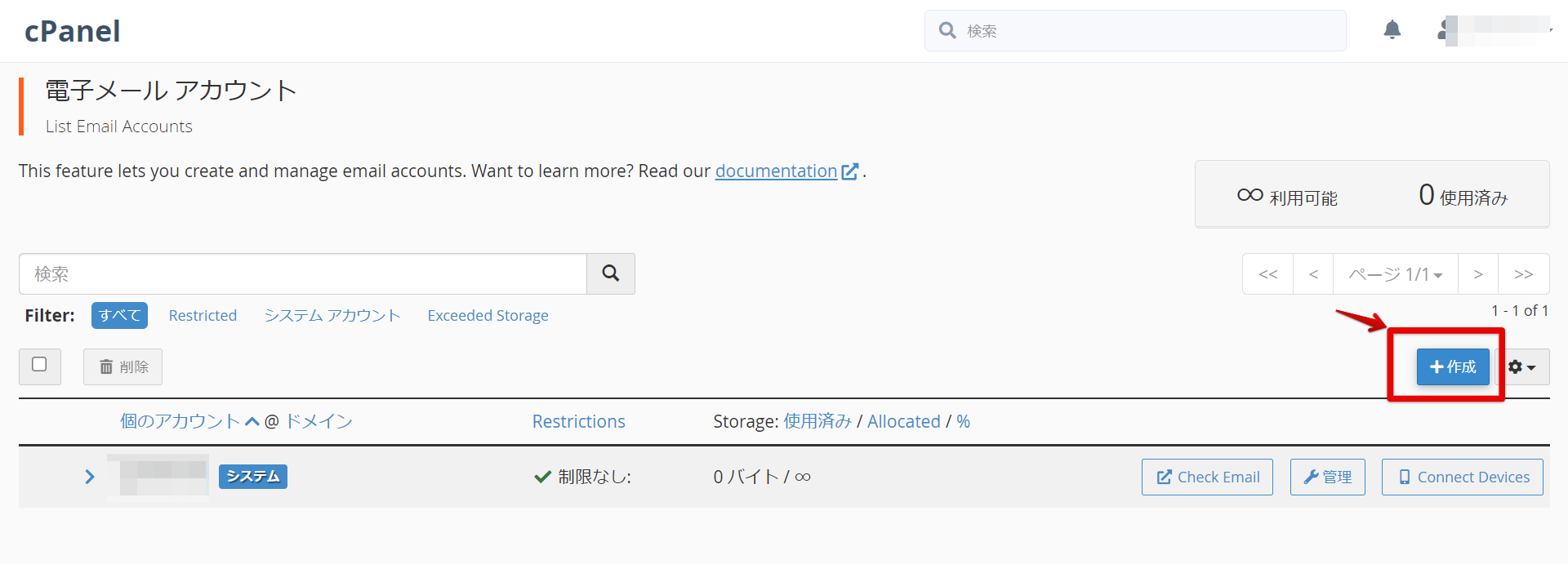
cPanelの電子メールアカウント画面が開いたら、右端の「作成」をクリックします。
3. 必要項目の入力
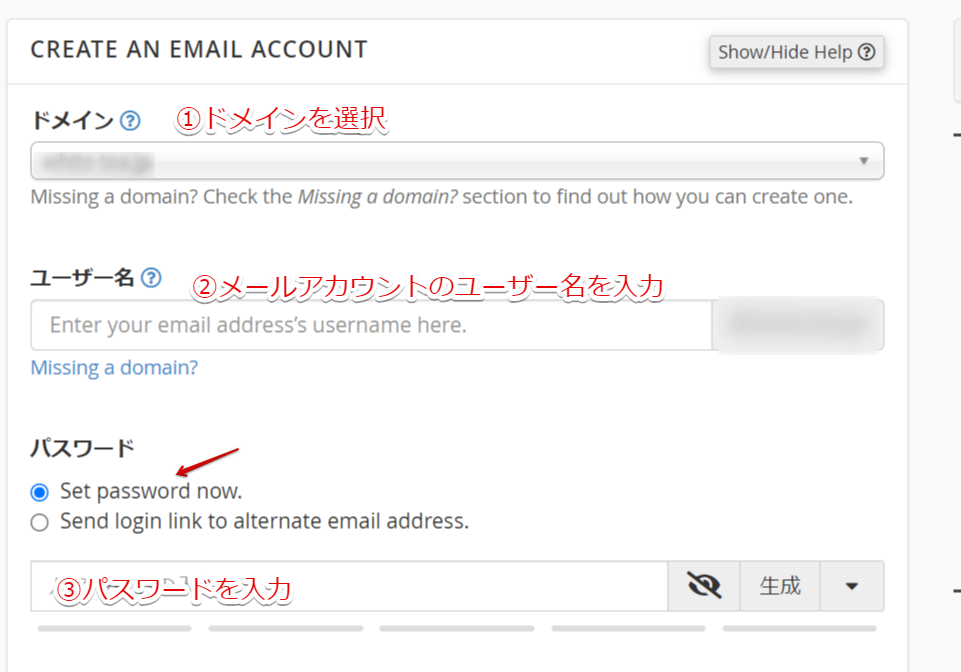
①メールアカウントを作るドメインを選択
②メールアカウントのユーザー名(メールアドレスは「ユーザー名@ドメイン」の形になります)
③「Set password now.」を選択し、任意のパスワードを入力(右側の目マークをクリックすると入力内容の表示・非表示を切り替えます)
強力なパスワードを自動生成する
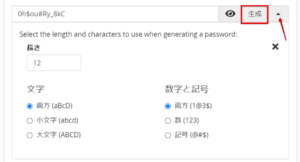
「生成」ボタンを押すとパスワードが自動生成されます。右端の▼をクリックすると、生成するパスワードの長さ、文字、数字・記号の有無を設定することができます。
注意
設定後はパスワードを確認することができませんので、忘れないようお控えください。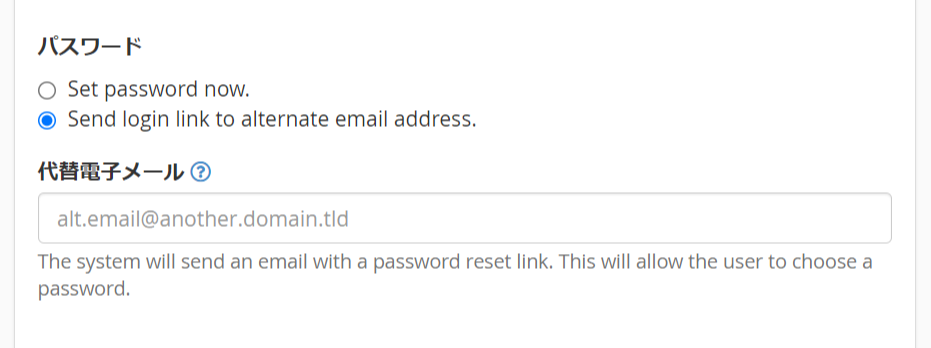
「Send login link to alternate email address.」を選択すると、パスワード設定用URLを指定したメールアドレスへ送ることができます。自分以外の人用にメールアカウントを作成したい場合などに役立ちます。
4. 詳細設定

Optional Settingsの「Edit Settings」ボタンをクリックすると、詳細設定が行えます。
※基本的に初期設定のままで問題ありません。
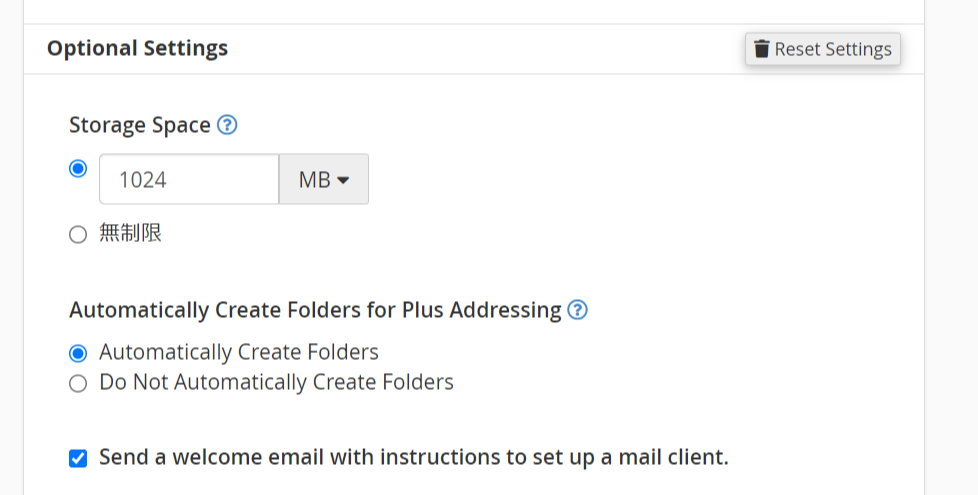
| StorageSpace | メールを保存する容量を指定します。 |
| Automatically Create Folders for Plus Addressing | 「rakko+hotate@rakkoserver.com」のように、ユーザー名の後ろに+文字列を付けた形でもメールアドレスが使えます。このようなアドレスで受信した場合、+以降の文字列に応じた受信フォルダを自動作成するかどうかを設定できます。デフォルトでは有効(Automatically Create Folders)です。自動作成したくない場合は、「Do Not Automatically Create Folders」を選びます。 |
| Send a welcome email with instructions to set up a mail client. | メールソフト設定のための設定情報通知メールを送るかどうか選択できます。不要な場合、チェックを外します。 |
5. 作成
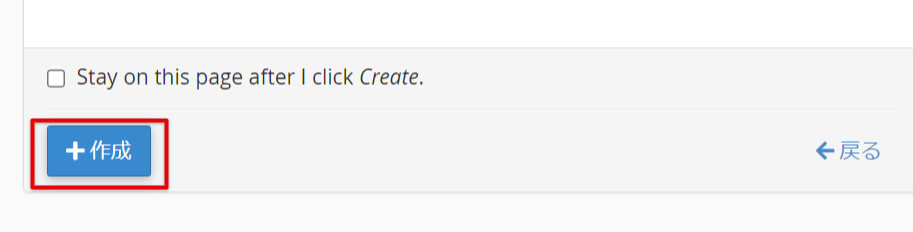
入力内容を確認し、「作成」をクリックします。
MEMO
Stay on this page after I click Create.にチェックを入れると、作成後にメールアカウント一覧画面に遷移しません。続けてメールアカウントを作成したい場合に便利です。6. 作成完了

作成後はメールアカウント一覧画面に戻ります。作成したアカウントが追加されている確認しましょう。「Check Email」からブラウザ上でメールボックスの確認、「管理」からアカウント設定を行えます。
