ラッコサーバーで独自ドメインを使用するための設定手順をご案内いたします。
他社で管理されている独自ドメインを設定することも可能です。

ドメインの取得がお済みでない場合、ラッコドメイン「ドメイン新規登録」より取得できます!
参考:ドメイン新規登録方法
ドメイン登録からWordPressインストールまで一気通貫でできる「かんたんブログスタート」もおすすめです。
注意
独自ドメイン名をラッコサーバーで使えるようにするには、以下の設定と合わせてドメイン側で「ネームサーバー情報」を変更する必要があります。ラッコドメイン管理ドメインの場合は、以下の手順の中で同時に変更することができますが、他社管理ドメインの場合は事前に以下のネームサーバー情報にご変更いただきますようお願いいたします。
ネームサーバー情報(ラッコサーバー用)
ns1.rakko.zone
ns2.rakko.zone
ns2.rakko.zone
1.ドメイン管理/追加を選択
マイページのサーバー管理より、ドメインを管理したいサーバーアカウントにドメインを追加します。
対象サーバーの「ドメイン管理/追加」をクリックします。
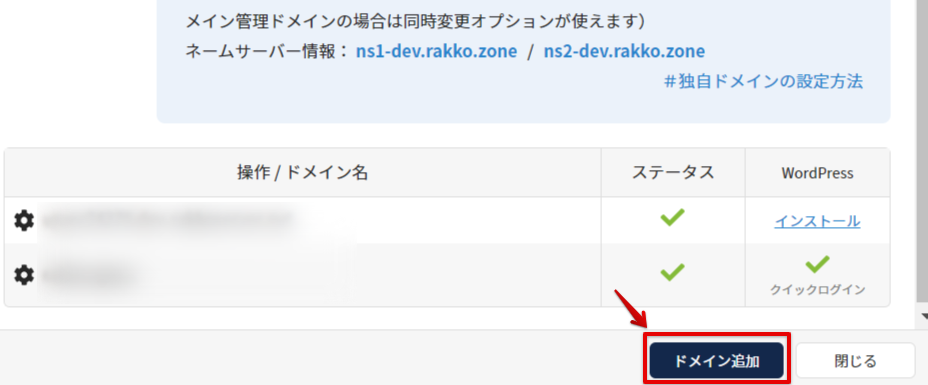
「ドメイン追加」をクリックします。
2.ドメイン追加画面
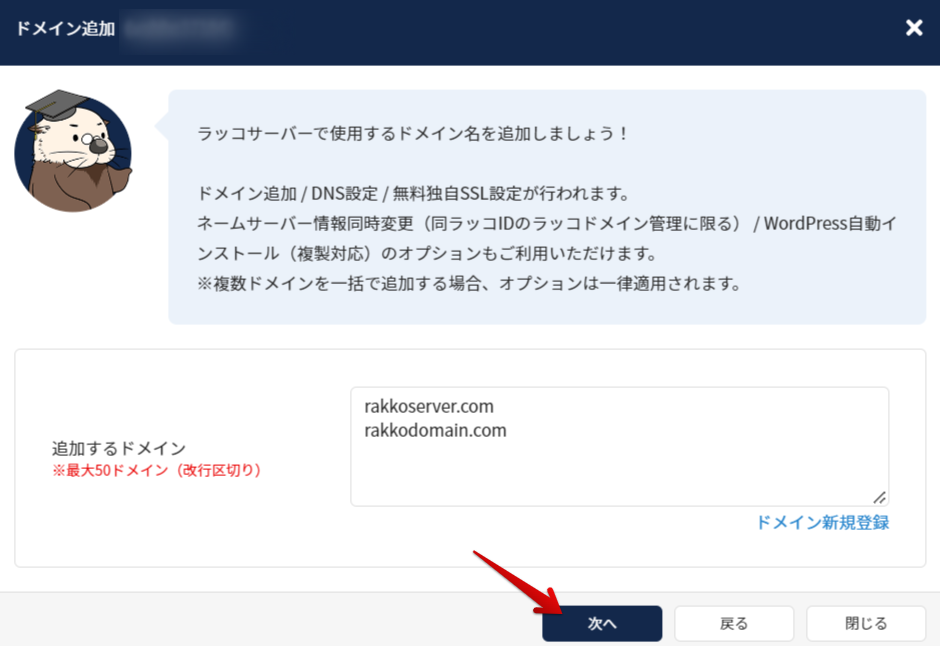
ラッコサーバーで使用する独自ドメインを「追加するドメイン」に入力(複数追加したい場合は改行区切りで入力)し、「次へ」をクリックします。
日本語ドメインでも、そのまま入力いただけます。
3.選択画面
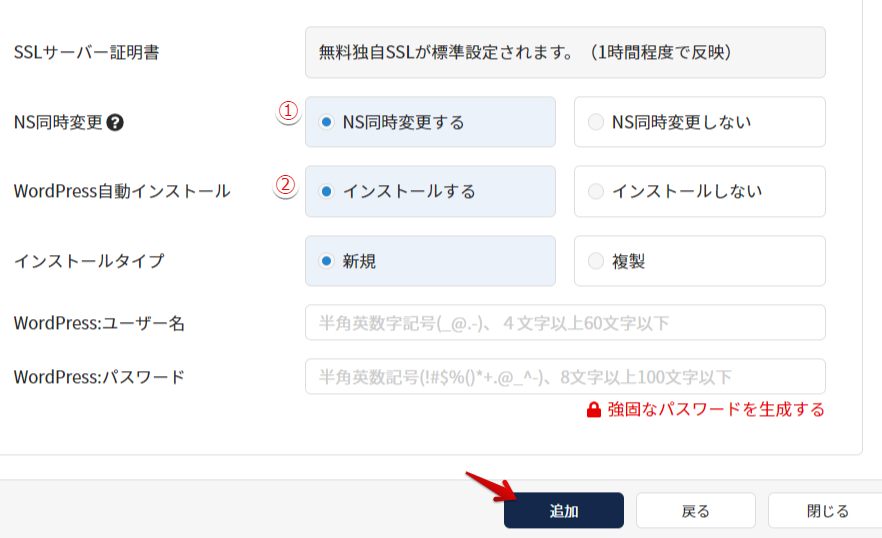
STEP.1
NS同時変更
追加するドメインを同ラッコIDのラッコドメインで管理している場合、「NS同時変更する」を選択すると、ラッコサーバーご利用に必要なネームサーバー変更を同時におこなえます。
※追加ドメインが複数ある場合に「NS同時変更する」を選択すると、ラッコドメイン管理のドメインだけがネームサーバー変更されます。
変更後ネームサーバー
- ns1.rakko.zone
- ns2.rakko.zone
MEMO
サイト移行などで、あとからネームサーバー変更予定の場合は「NS同時変更しない」を選択してください。 注意
ドメインを同ラッコIDのラッコドメインで管理していない・他社で管理しているドメインの場合、「NS同時変更」の項目は表示されません。STEP.2
WordPress自動インストール
WordPressでサイト構築したい場合は「インストールする」を選択します。
- 新しくWordPressを作る場合はインストールタイプ「新規」を選び、「WordPress:ユーザー名」「WordPress:パスワード」を入力します。
「強固なパスワードを生成する」をクリックすると、自動でパスワードが生成されます。
※追加ドメインが複数ある場合は、全てのドメインに対しWordPressがインストールされます(ログイン情報も一律で同じものが設定されます)。 - インストールタイプ「複製」を選ぶと、既存のWordPressを対象ドメインに対して複製することも可能です。
MEMO
WordPressはあとからインストールすることもできます。
STEP.3
ドメイン追加
「追加」をクリックし、ドメインを追加します。
注意
無料独自SSLはネームサーバー情報変更時点から、通常は数分~数時間程度で反映されます。ただ場合によっては最大24時間程度かかることがございますので、お急ぎの場合は手動で認証処理を起動してください。
4.ドメイン追加完了
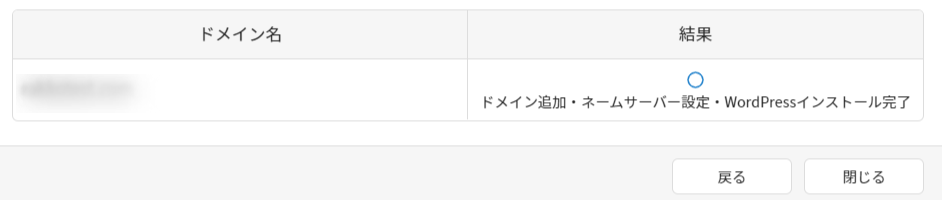
「ドメイン追加完了」と表示されれば完了です。ネームサーバー設定やワードプレスインストールも完了した場合は、表示で確認できます。
追加したドメインは、マイページのサーバー管理>「ドメイン管理/追加」より確認できます。
こちらの記事もおすすめ
