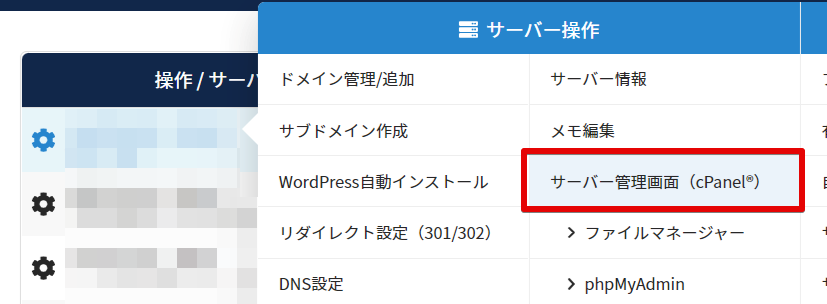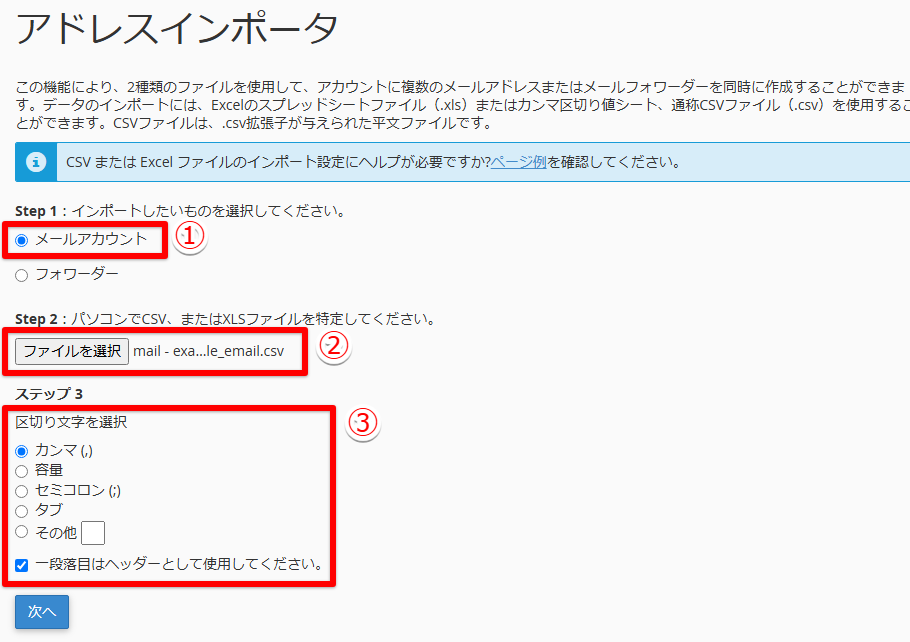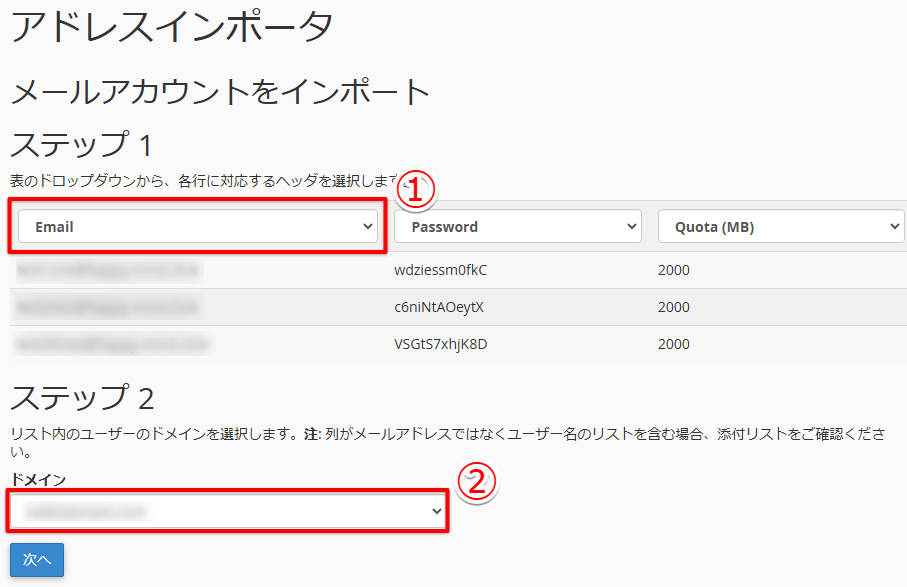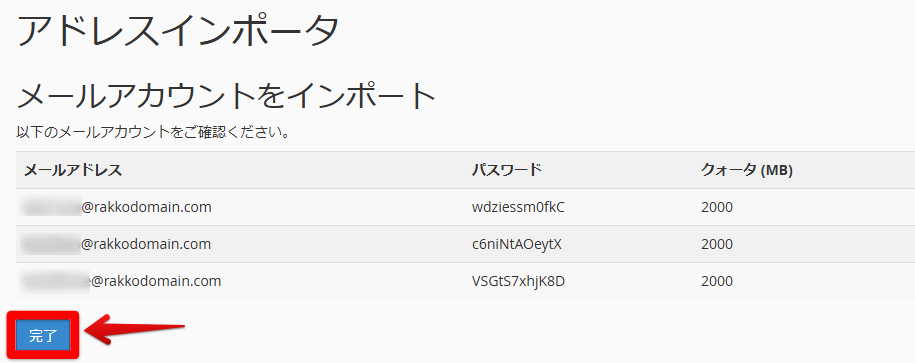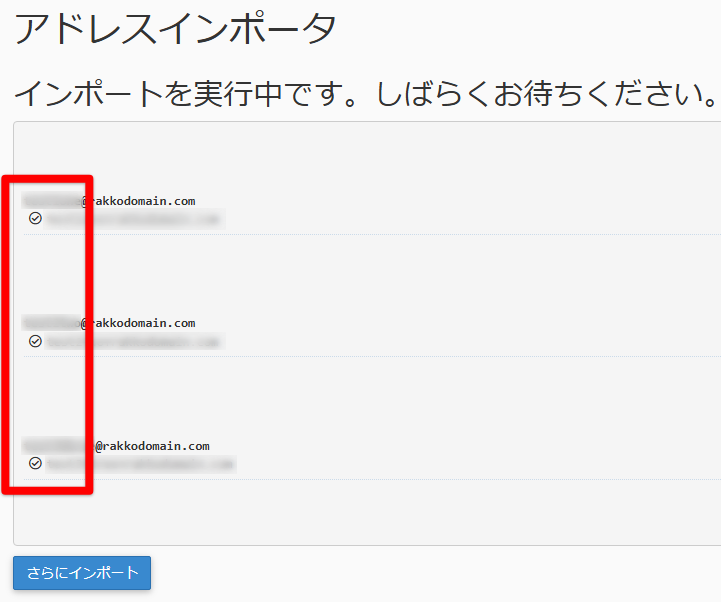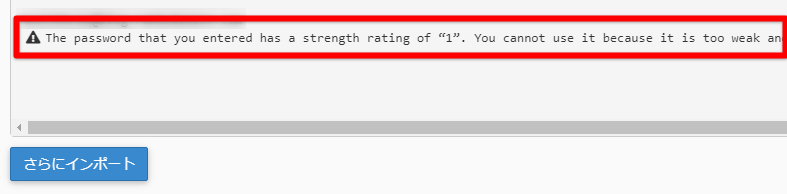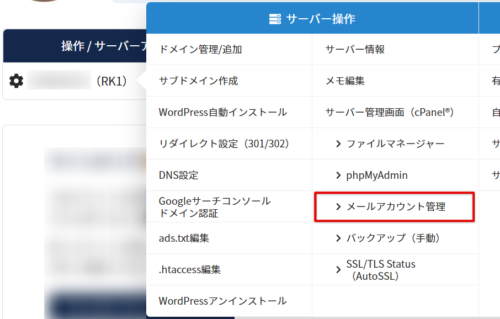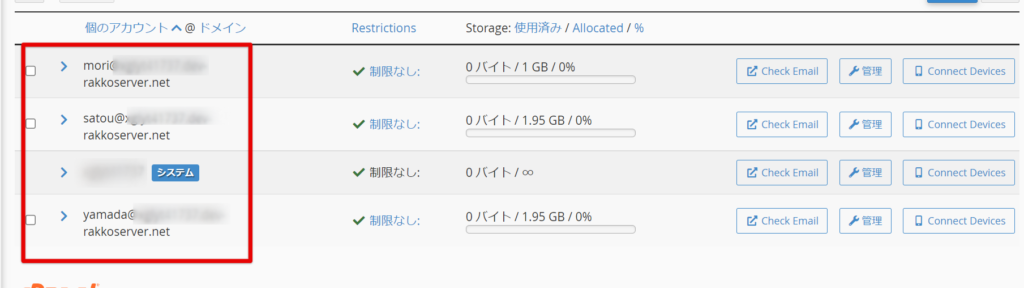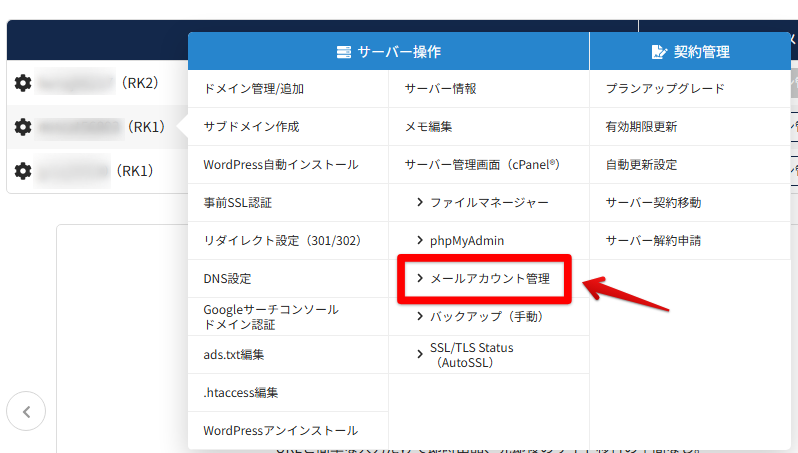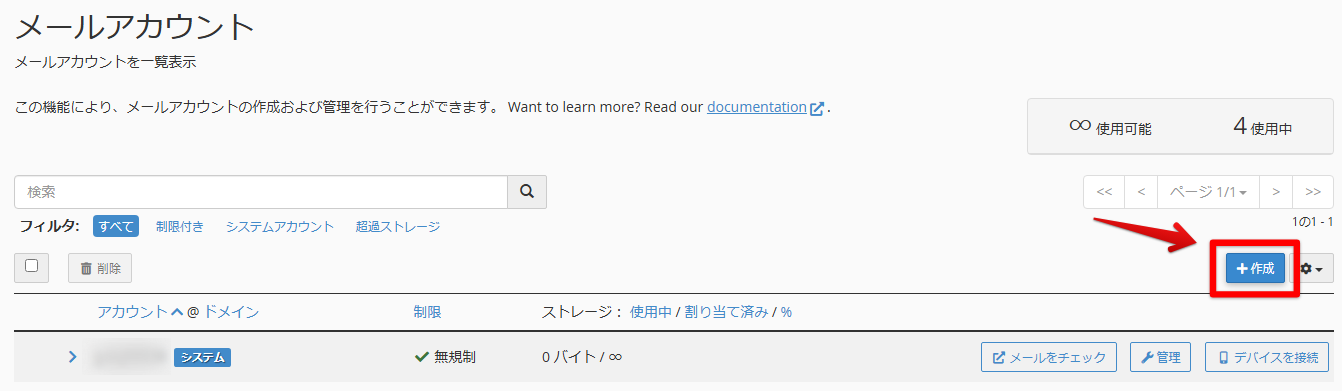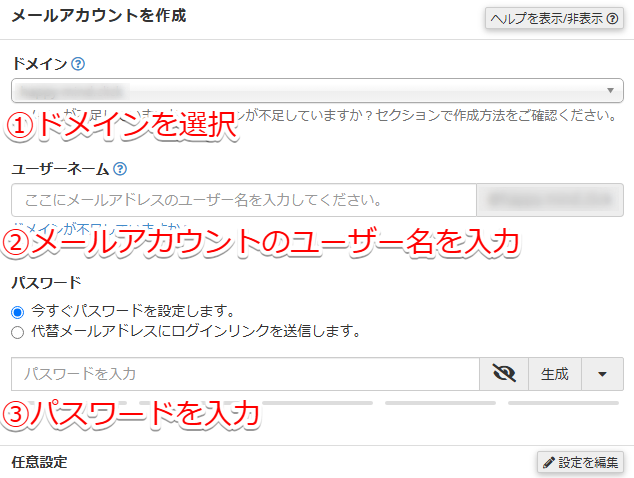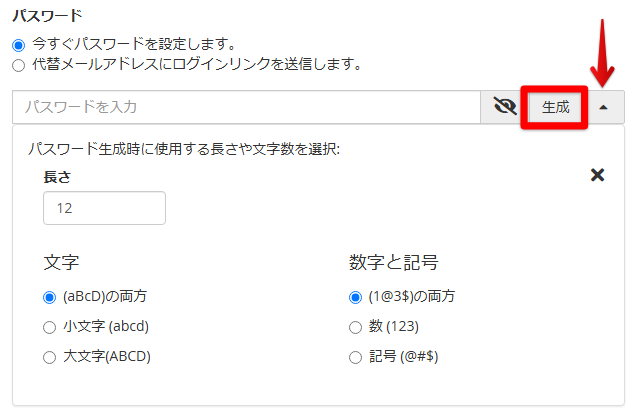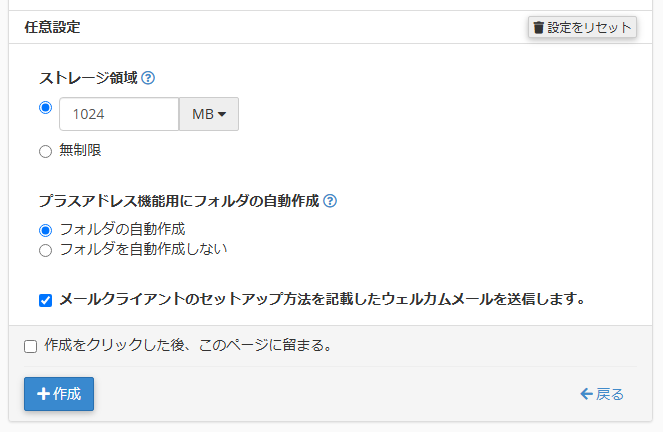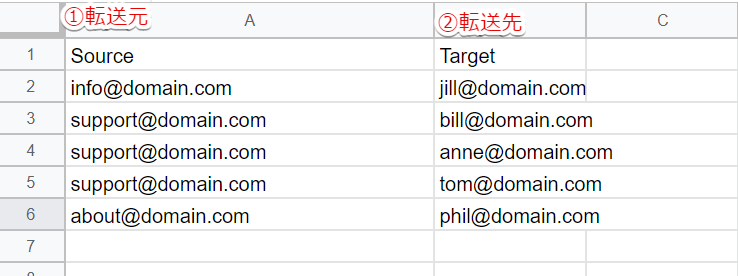この記事では、他社からラッコサーバーへサーバー移転を行う際のメールアカウント移行手順を説明します。
目次 [非表示]
1. メールアカウントを作成する
複数のメールアカウントを移行する必要がある場合は、下記の手順で一括作成が可能です。
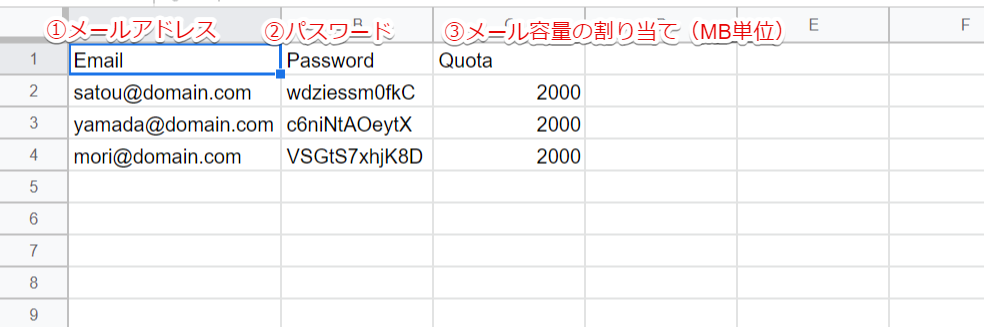
①移行対象メールアドレス、②パスワード、③メール容量の割り当て(MB単位)を図のような形式で記録したXLSファイルまたはCSVファイルを用意します。
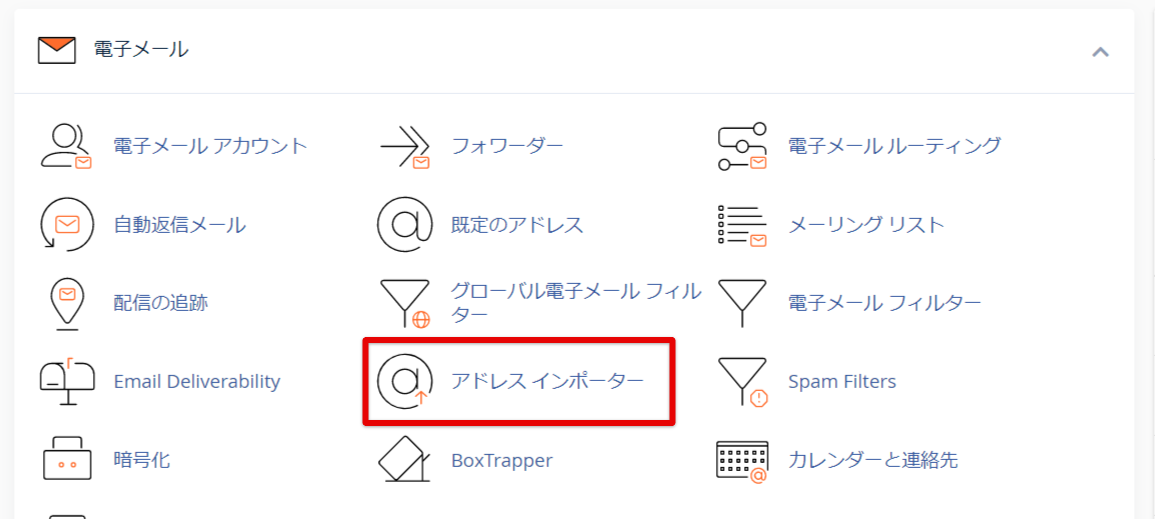
cPanelメニュー>電子メール内「アドレスインポーター」をクリックします。
移行するメールアカウントが少ない場合は、1件ずつ作成することもできます。
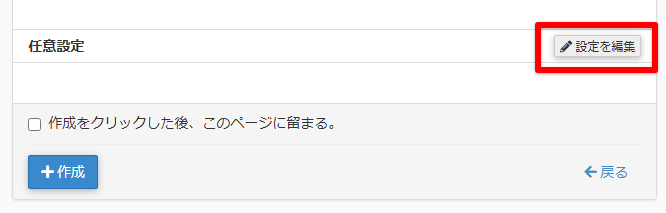
任意設定の「設定を編集」ボタンをクリックすると、詳細設定が行えます。
※基本的に初期設定のままで問題ありません。
| ストレージ領域 | メールを保存する容量を指定します。 |
| プラスアドレス機能用にフォルダの自動作成 | 「rakko+hotate@rakkoserver.com」のように、ユーザー名の後ろに+文字列を付けた形でもメールアドレスが使えます。このようなアドレスで受信した場合、+以降の文字列に応じた受信フォルダを自動作成するかどうかを設定できます。デフォルトではフォルダの自動作成が有効です。自動作成したくない場合は、「フォルダを自動作成しない」を選びます。 |
| メールクライアントのセットアップ方法を記載したウェルカムメールを送信します。 | メールソフト設定のための設定情報通知メールを送るかどうか選択できます。不要な場合、チェックを外します。 |
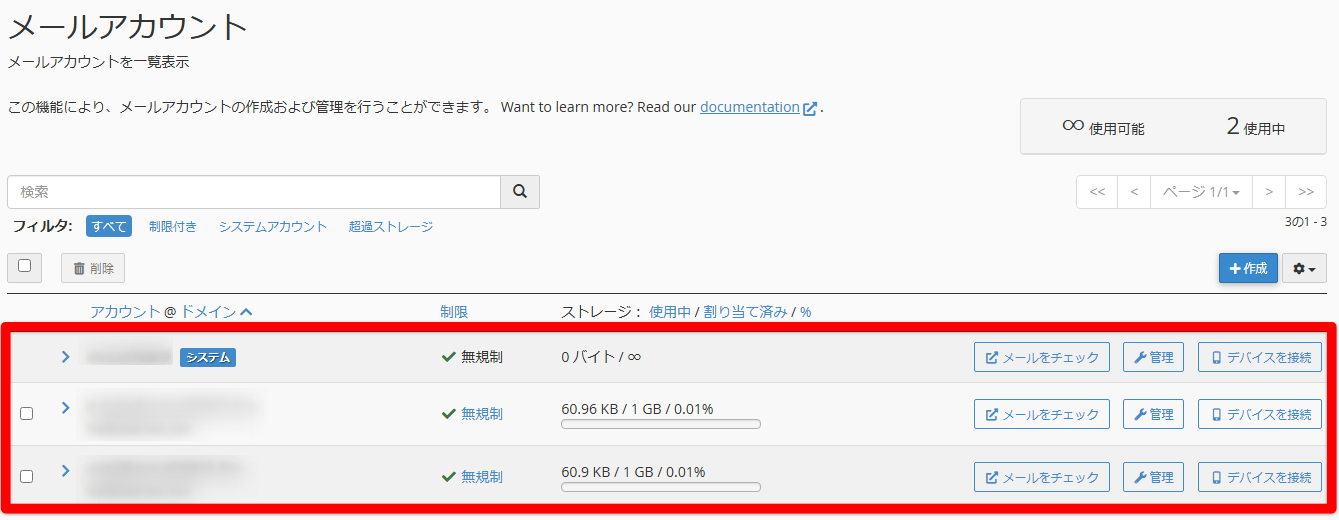
作成後はメールアカウント一覧画面に戻ります。作成したアカウントが追加されている確認しましょう。
作成したメールアドレスの右にある項目では、「メールをチェック」からブラウザ上でメールボックスの確認、「管理」からパスワードの変更など、対象メールに関する設定を行えます。
2. メール転送ルールを設定する(任意)
メールアカウントに複数の転送ルールがある場合は、下記の手順で一括設定が可能です。
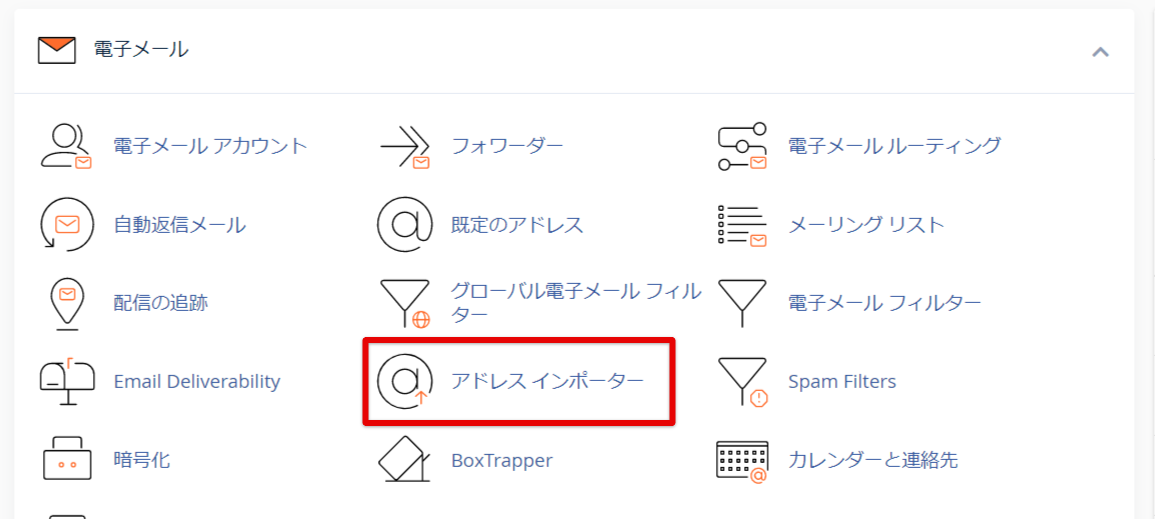
cPanelメニュー>電子メール内「アドレスインポーター」をクリックします。
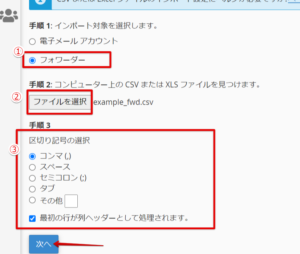
①フォワーダーを選択します。
②STEP1.で用意したXLSまたはCSVファイルを選択します。
③必要に応じて区切り記号、ファイルの最初の行をヘッダーとして認識するかどうかを選択します。
「次へ」をクリックします。
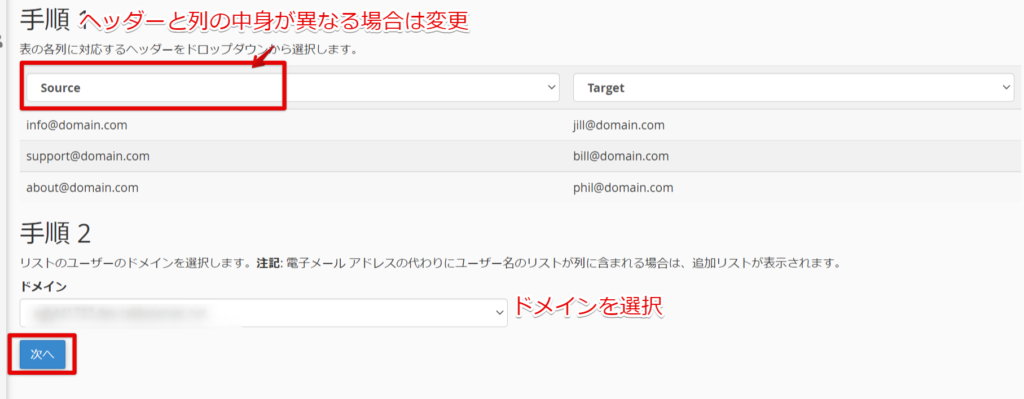
取り込んだデータの各列とヘッダーが対応しているか確認し、転送元のドメインを選択します。
手順2で選択したドメインがSource(転送元)のドメイン部分として適用されます。
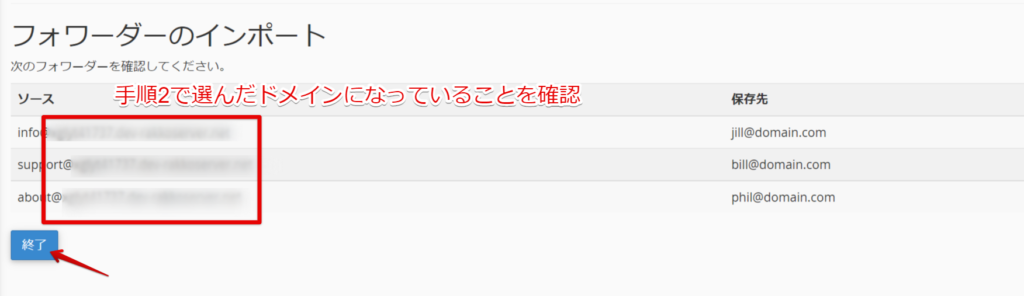
ソース(転送元)のアドレスがSTEP5.の手順2で選択したドメインになっていることを確認します。
問題なければ、「終了」をクリックします。
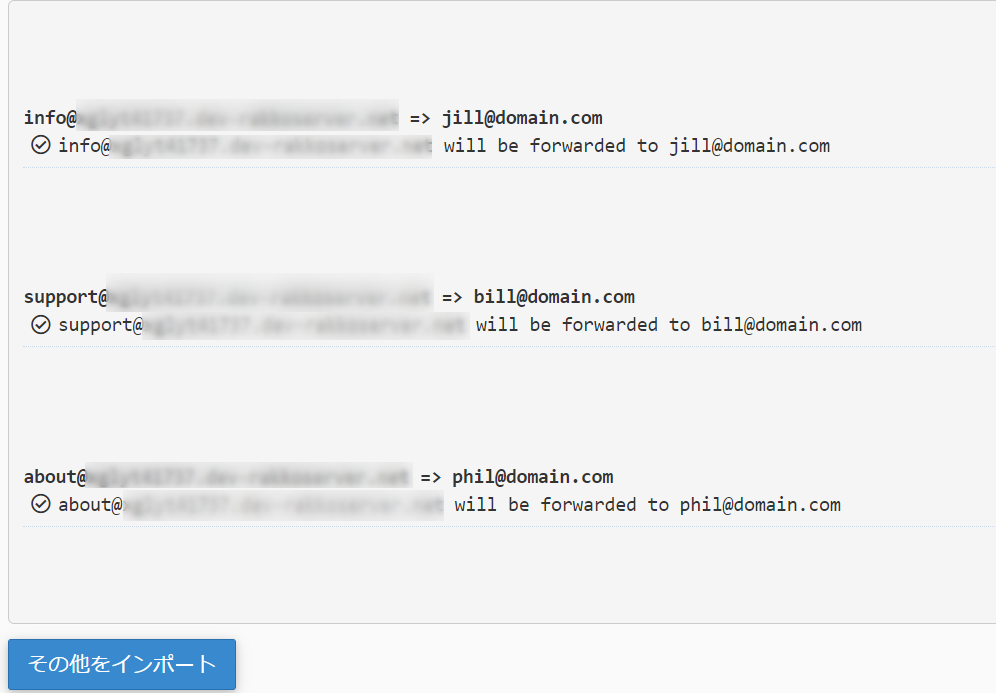
インポート結果が表示されます。
!マークの付いたものはインポートが失敗しています。失敗理由が記載されていますので、指示に従って修正を行い、個別で転送設定を追加するか再インポートを行ってください。※同じファイルの再インポートを行った場合、既にある転送設定はスキップされます
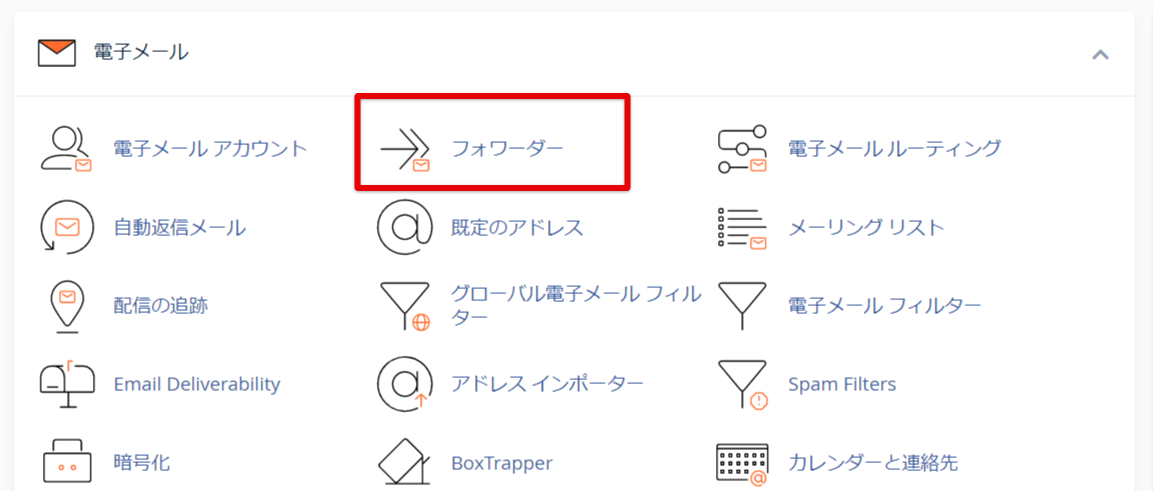
インポートした転送設定を確認するには、cPanelメニュー>「フォワーダー」をクリックします。
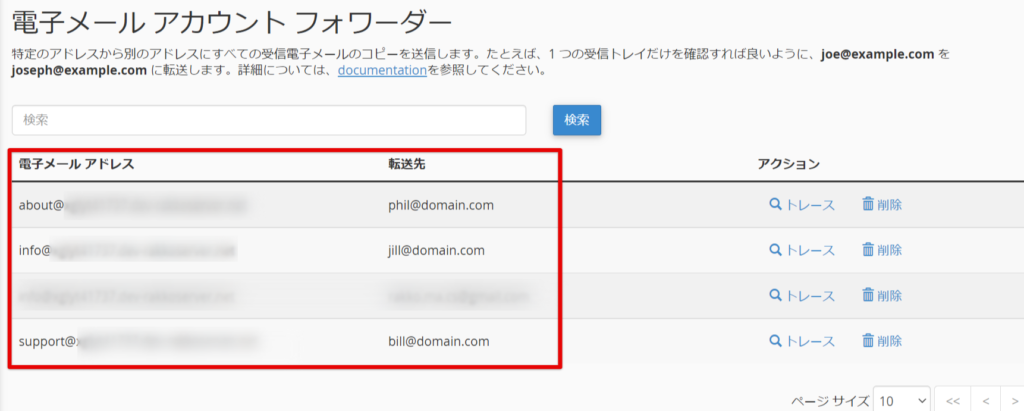
電子メールアカウントフォワーダーから、転送設定の一覧を確認できます。設定を削除する場合は、メニュー右端の「削除」をクリックしてください。
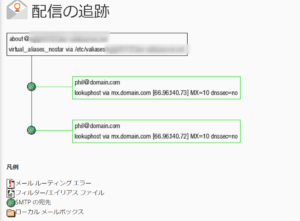
転送ルールの「トレース」をクリックすると、配信設定の状況を確認することができます。
| メールルーティングエラー | 配信ルーティングに問題があることを示します。 |
| フィルター/エイリアスファイル | フォワーダーがメッセージをファイル化することを示します。 |
| SMTPの宛先 | メッセージが外部サーバーへ転送されることを示します。 |
| ローカルメールボックス | メッセージがこのサーバーのローカルアドレスに転送されることを示します。 |
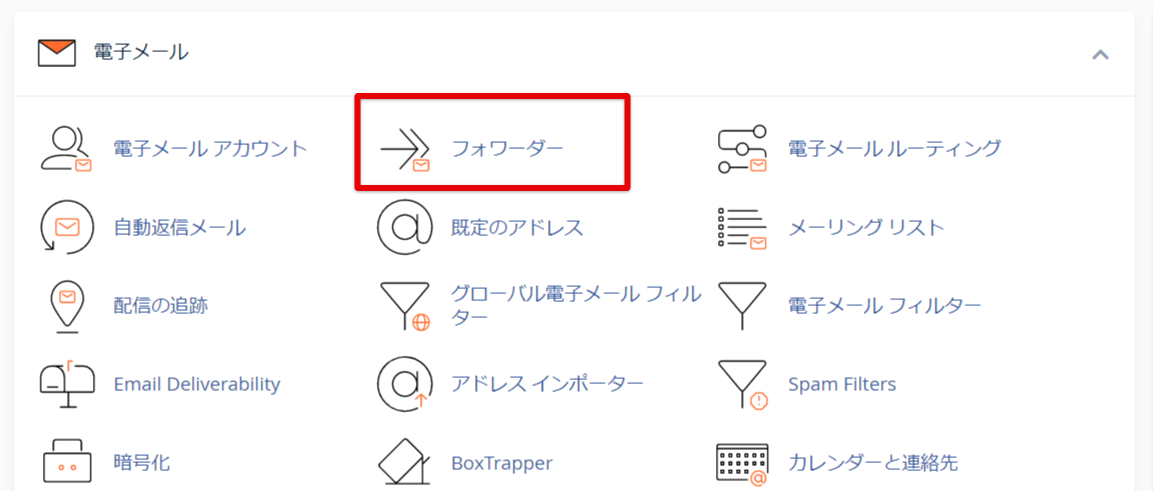
電子メール>「フォワーダー」をクリックします。
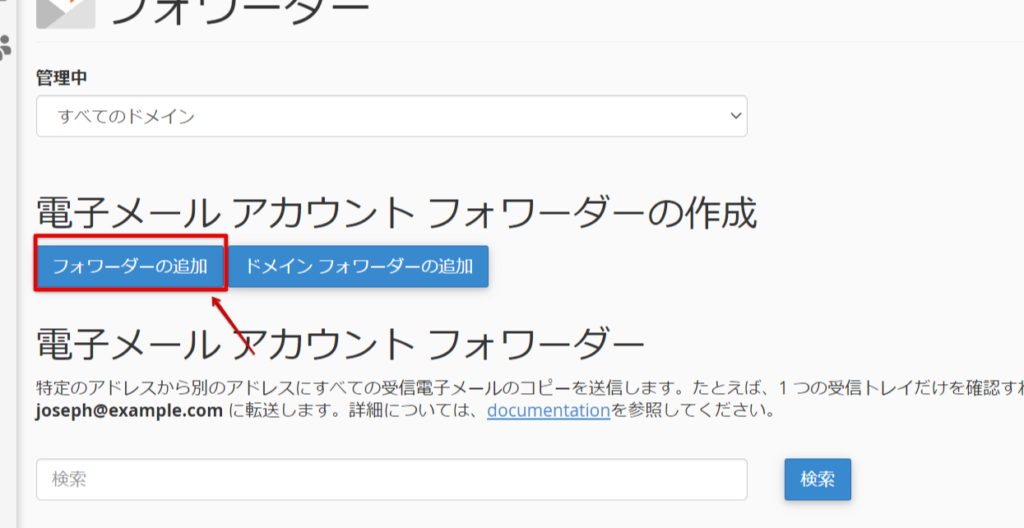
「フォワーダーの追加」をクリックします。
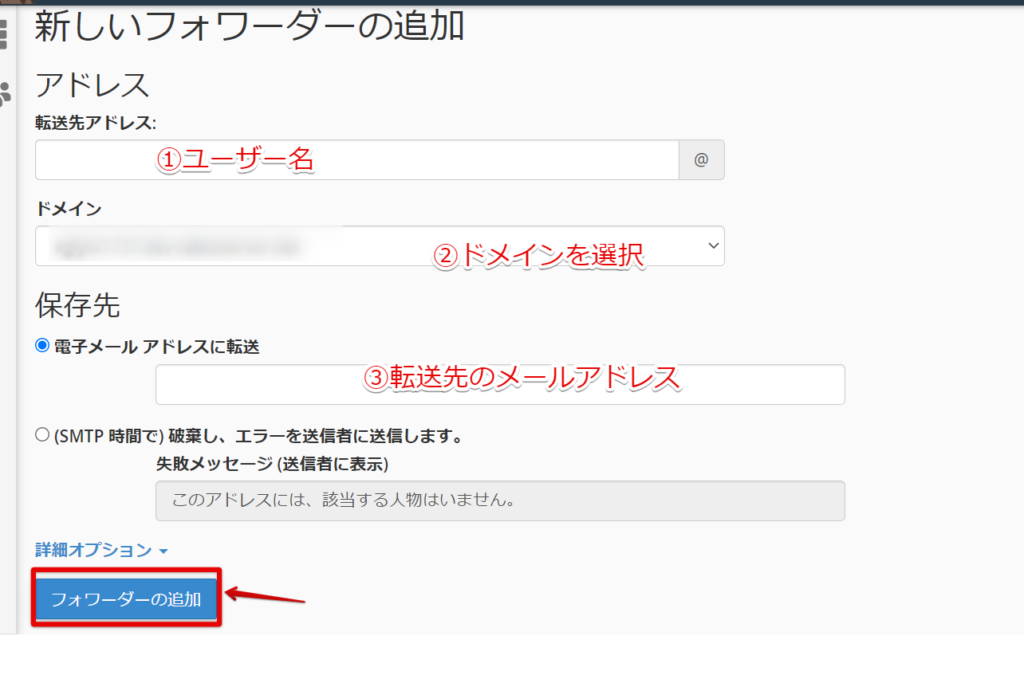
①転送元メールアドレスのユーザー名
②転送元メールアドレスのドメイン名
③転送先のメールアドレス
以上を入力し、「フォワーダーの追加」をクリックします。

画面のような表示が出たら、設定は完了です。
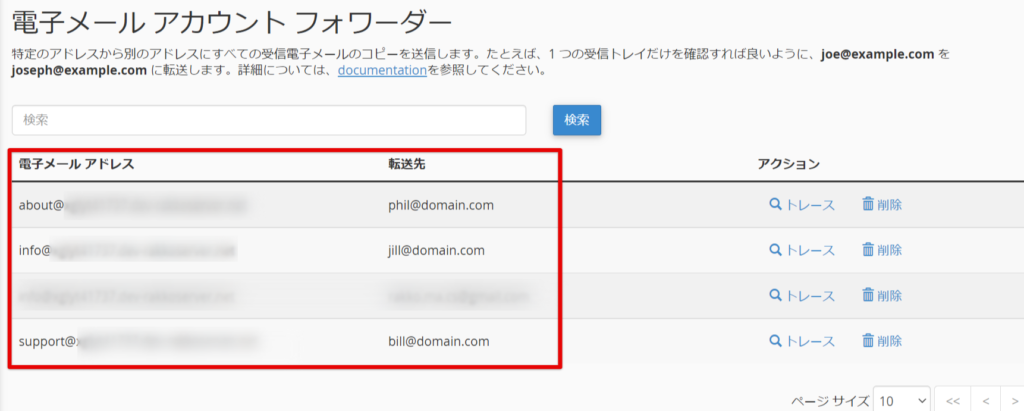
STEP3.のフォワーダー管理画面から、転送設定の一覧を確認できます。設定を削除する場合は、メニュー右端の「削除」をクリックしてください。
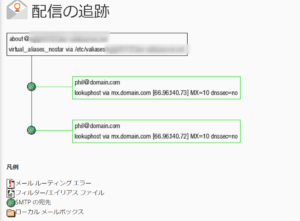
転送ルールの「トレース」をクリックすると、配信設定の状況を確認することができます。
| メールルーティングエラー | 配信ルーティングに問題があることを示します。 |
| フィルター/エイリアスファイル | フォワーダーがメッセージをファイル化することを示します。 |
| SMTPの宛先 | メッセージが外部サーバーへ転送されることを示します。 |
| ローカルメールボックス | メッセージがこのサーバーのローカルアドレスに転送されることを示します。 |
ドメインフォワーダーを使って、特定ドメインへのメールを別のドメインへ転送することができます。この機能は、システムが送信先アドレスにメールを配信できない、または自動返信設定が存在しない時のみメールの転送を行います。
ドメイン変更を行った場合などに設定しておくと、メールの取りこぼしを防ぐことができます。
example1.comからexample2.comへの転送設定を作成していて、誰かがuser@example1.comへメールを送信した場合
- user@example1.comのメールアカウントまたは自動返信設定が存在する場合、システムはメールを転送しません。
- user@example1.comのメールアカウントまたは自動返信設定が存在しない場合、システムはuser@example2.comへメールを転送します。
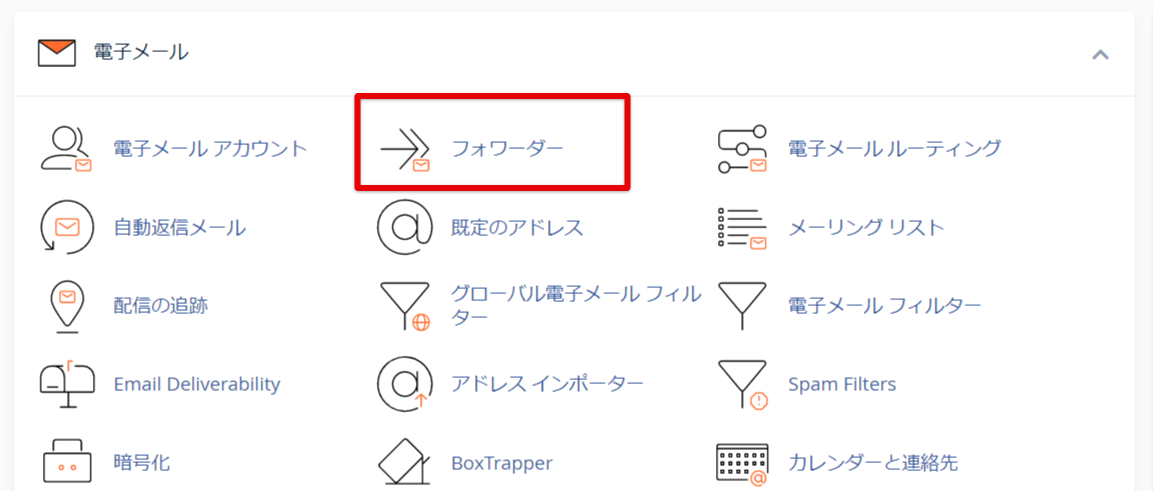
電子メール>「フォワーダー」をクリックします。
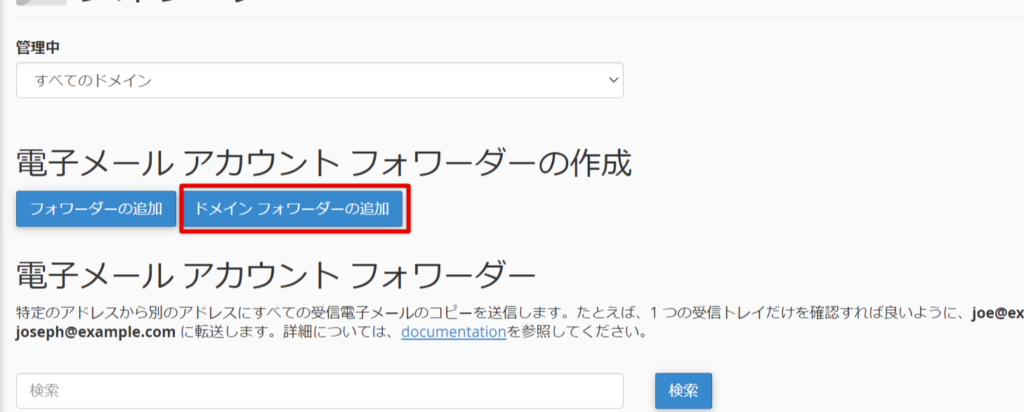
「ドメインフォワーダーの追加」をクリックします。
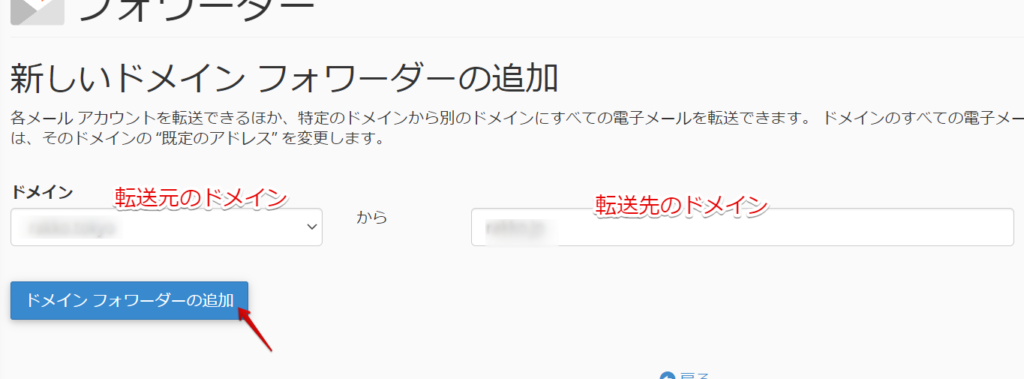
左側に転送元のドメイン、右側に転送先のドメインを入力します。

画面の表示が出たらドメイン転送の設定は完了です。
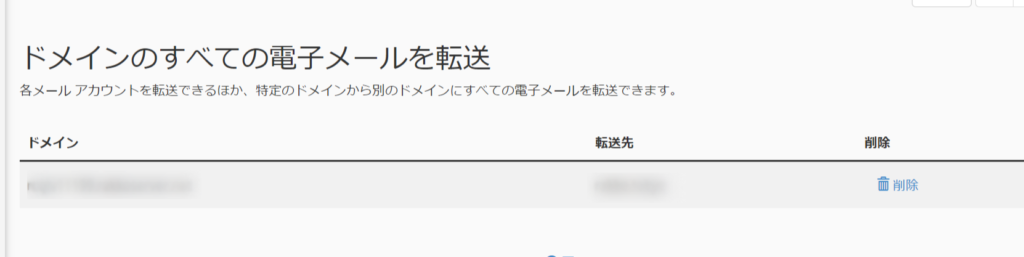
ドメイン転送はフォワーダー画面「ドメインのすべての電子メールを転送」から一覧で確認することができます。設定を削除する場合は、対象設定右側の「削除」をクリックしてください。
3. メールソフトへアカウントを追加する
メールアカウントの作成が終わったら、お使いのメールソフト(メールクライアント)へアカウントの追加を行います。
旧サーバーから新サーバーの切り替え直後はメールの受信サーバー先が不安定となります。新サーバーに全てのメールが届くようになるまでは、旧サーバーの契約と、メールソフトに旧サーバーのアカウント設定を残しておくようにしましょう。※目安:1週間

対象メールアドレスの「Connect Devices」をクリックします。
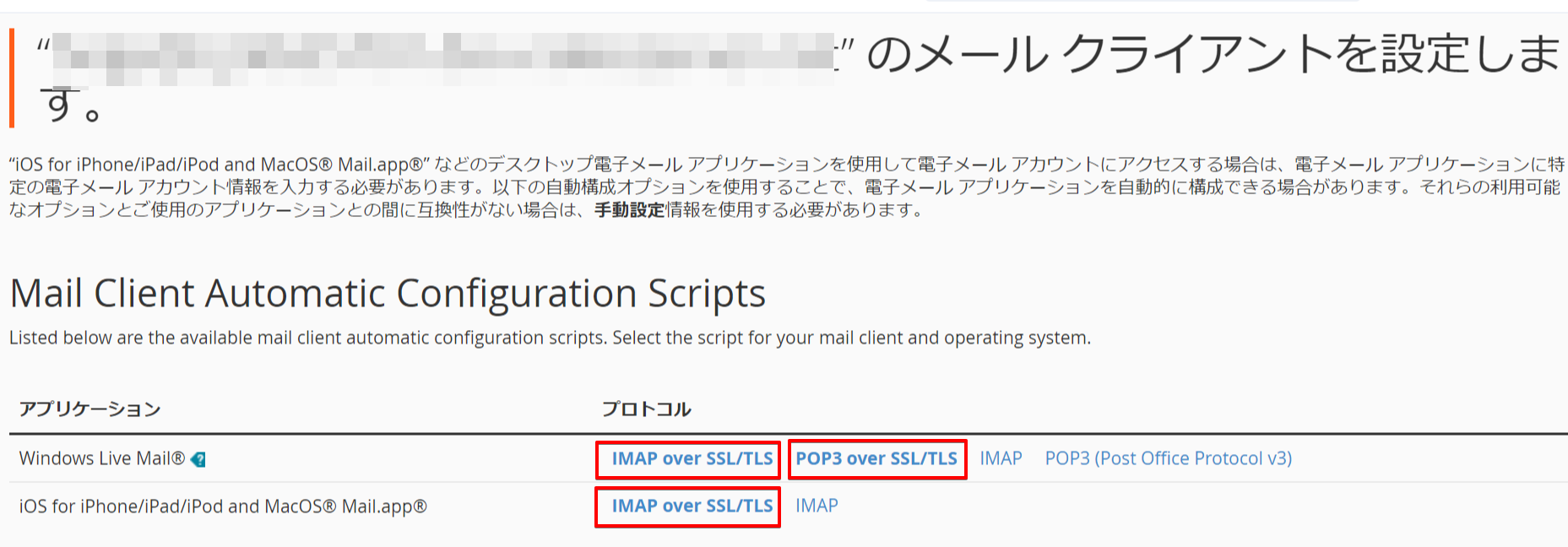
下記メールソフトをお使いの場合、それぞれ専用スクリプトをダウンロード・実行することで自動設定が可能です。ご使用のソフトに応じて「IMAP over SSL/TLS」または「POP3 over SSL/TLS」をクリックし、ダウンロードしたファイルを開いて実行します。
- Windows Live Mail®
- iOS for iPhone/iPad/iPod and MacOS® Mail.app®
ご利用のPC環境によっては自動設定スクリプトが正常動作しない場合があります。その場合は、手動設定をお試しください。
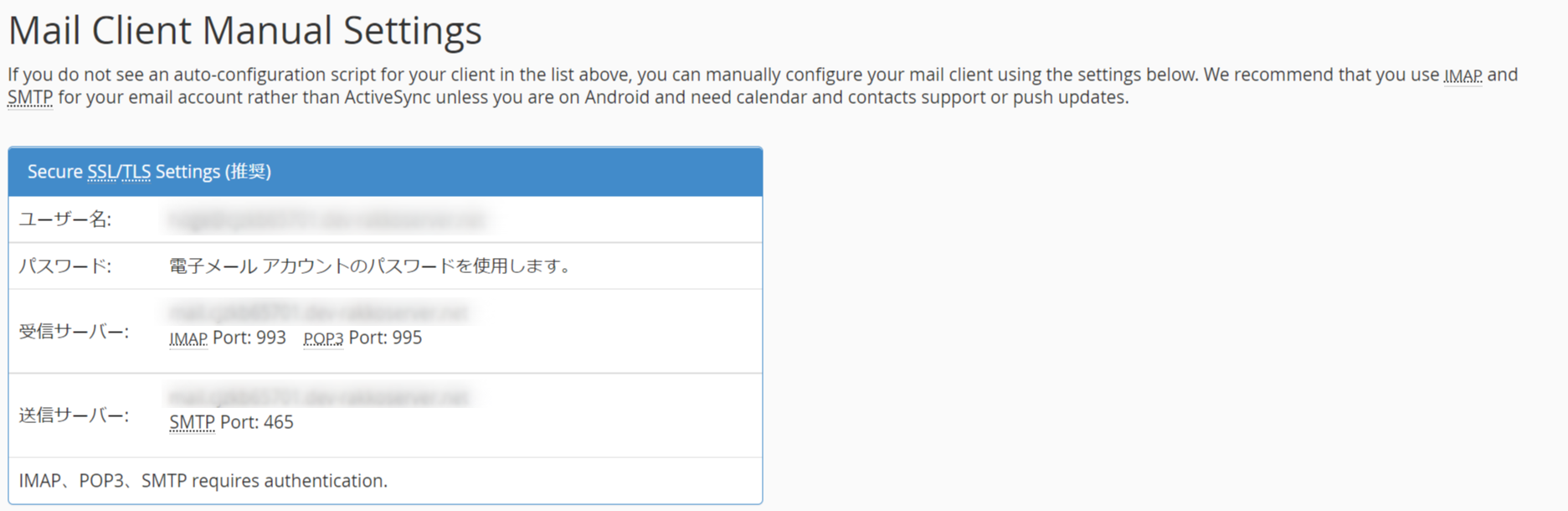
STEP.3の自動設定が使えない、また別のメールソフトをお使いの場合は「Mail Client Manual Settings」の記載内容を元に手動で設定を行います。

このメールアカウントの手動設定内容を、指定したメールアドレス宛に送ることができます。
Outlookは通常の設定手順を踏むと、同じメールアカウントを重複して設定することができません。ここでは、旧サーバー・新サーバーのメールアカウントを移行期間中に併用するための設定手順を紹介します。

Outlookを起動し、画面右上の「ファイル」をクリックします。
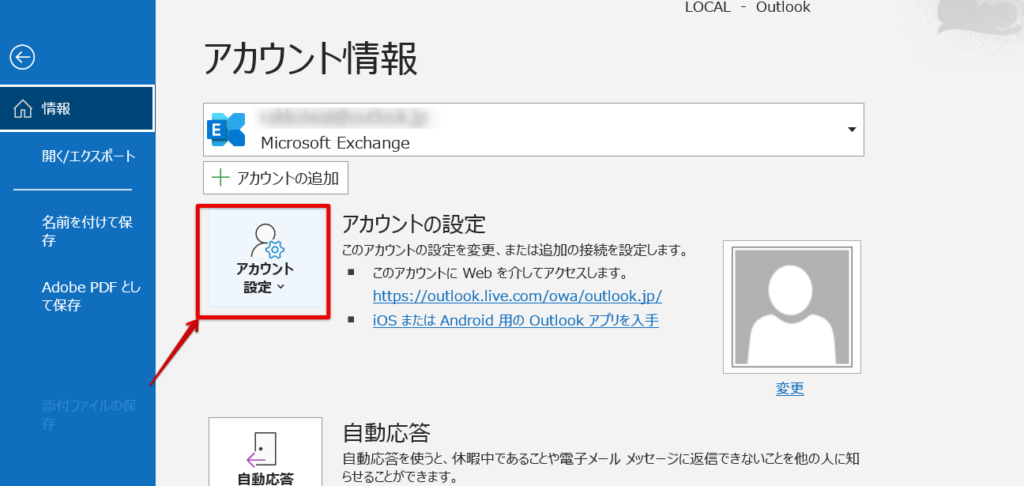
「アカウント設定」をクリックします。
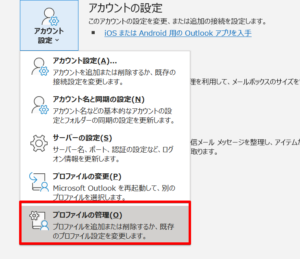
「プロファイルの管理」をクリックします。
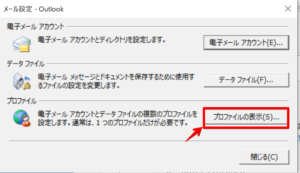
メール設定ウィンドウが開いたら、「プロファイルの表示」をクリックします。
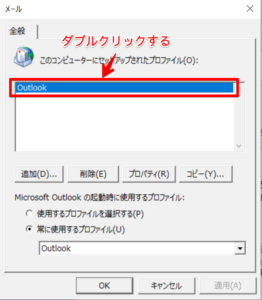
「このコンピューターにセットアップされたプロファイル」の中の『Outlook』をダブルクリックします。
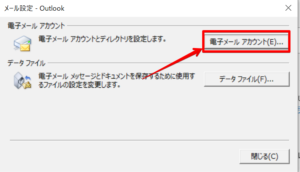
更に「メール設定」ウィンドウが開くので、「電子メールアカウント」をクリックします。
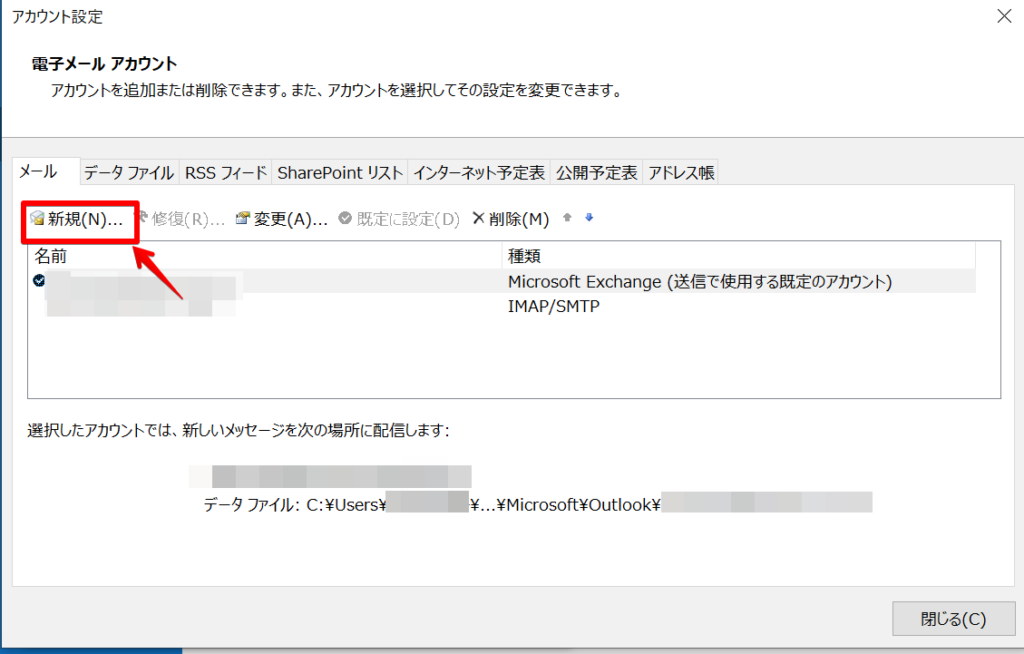
アカウント設定ウィンドウが開いたら、「メール」タブ内の「新規」をクリックします。
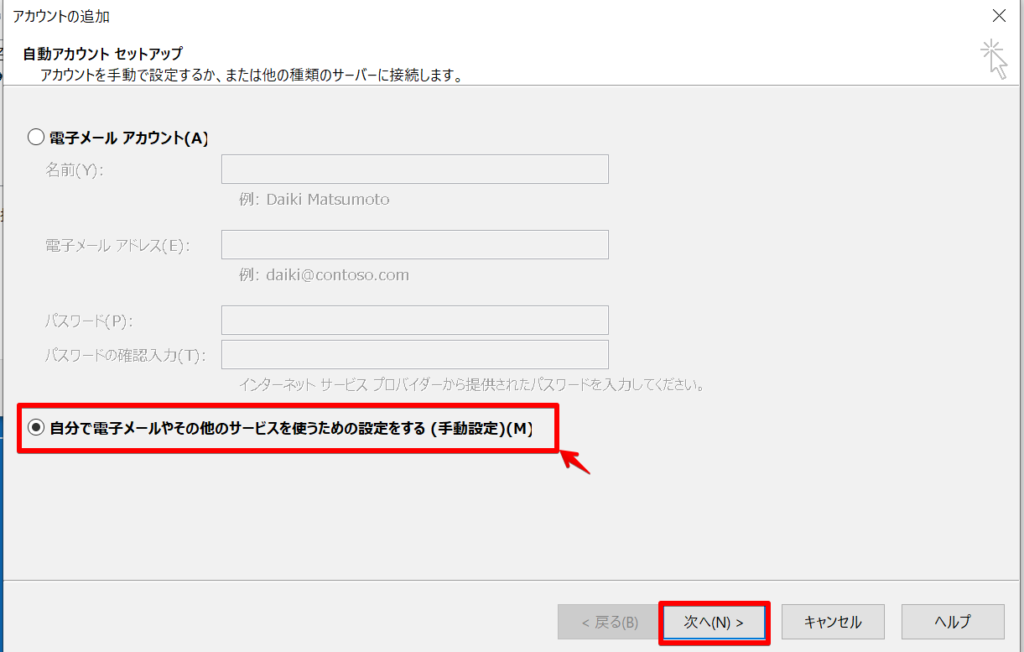
アカウント追加ウィンドウが開いたら、「自分で電子メールやその他のサービスを使うための設定をする(手動設定)」を選択し、「次へ」をクリックします。
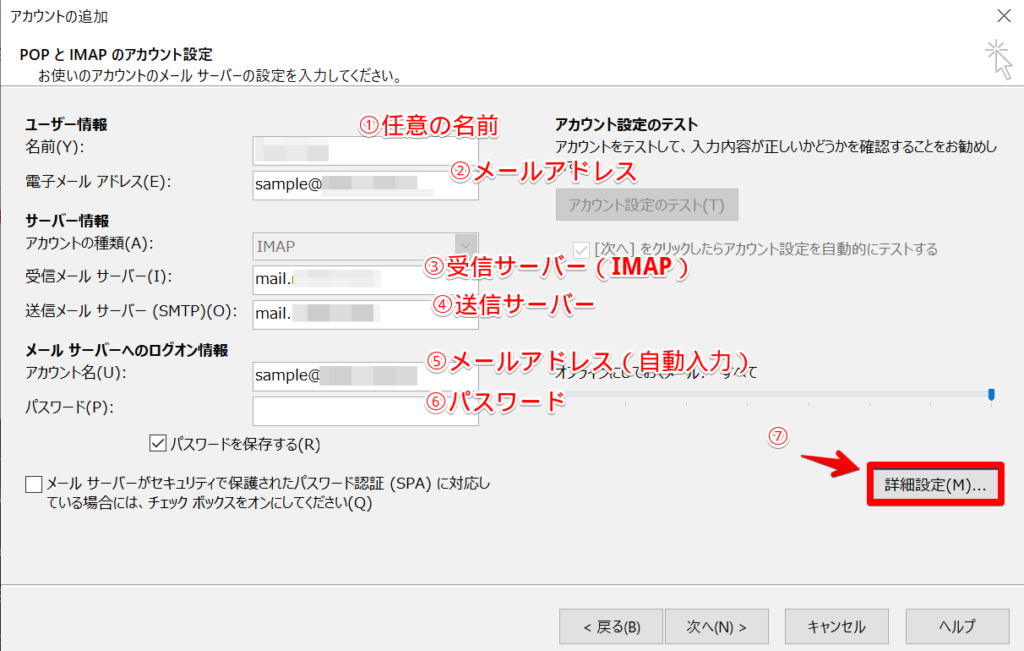
①任意の名前
②メールアドレス
③受信サーバー(IMAP)※3.メールソフトへアカウントを追加するのSTEP4.をご確認ください
④送信サーバー ※3.メールソフトへアカウントを追加するのSTEP4.をご確認ください
⑤メールアドレス(自動入力されます)
⑥パスワード
以上を入力したら、⑦詳細設定をクリックします。
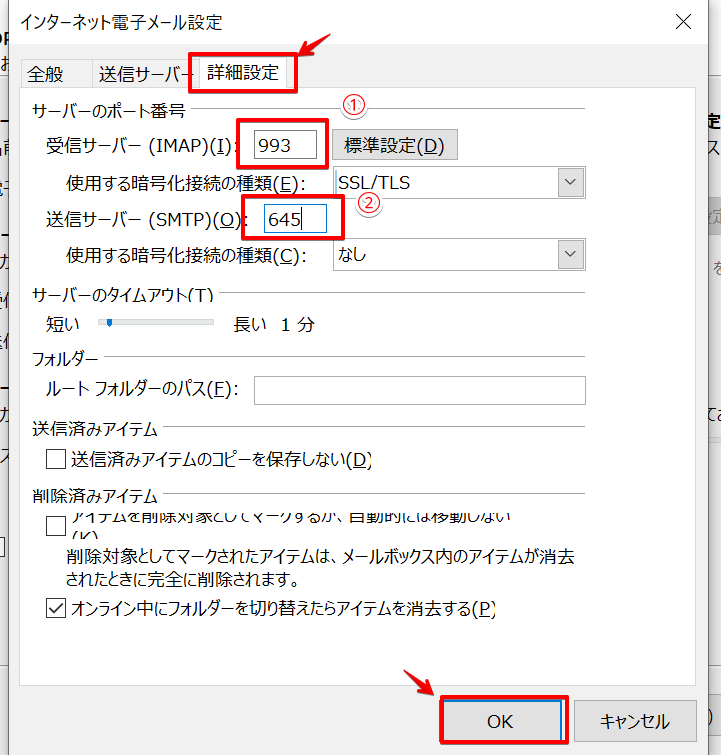
「インターネット電子メール設定」ウィンドウの「詳細設定」タブをクリックし、①受信サーバー、②送信サーバーのポート番号をそれぞれ入力します。
※3.メールソフトへアカウントを追加するのSTEP4.にて、受信サーバー欄のIMAP Port:、送信サーバー欄のSMTP Port:部分に書かれている数字を入力します。
入力後、「OK」を押すとウィンドウが閉じます。
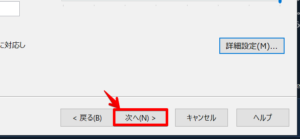
先ほどのアカウント設定画面に戻ったら、「次へ」をクリックします。
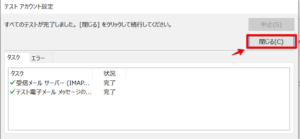
接続テストが行われます。テストが完了したら、「閉じる」をクリックします。
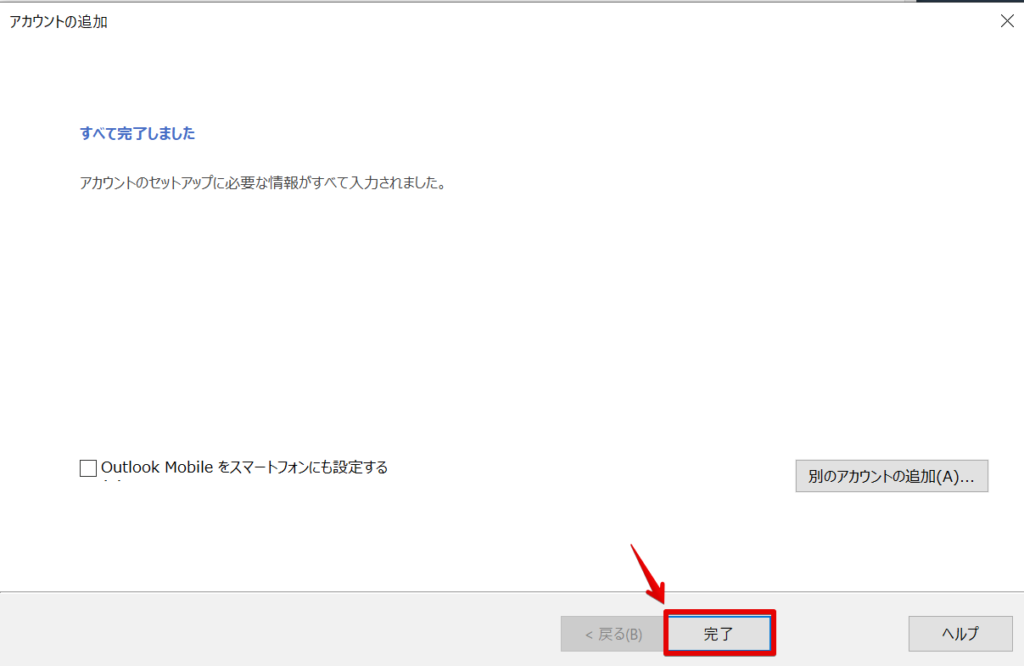
画面の表示になったら「完了」をクリックします。これでアカウント設定は完了です。
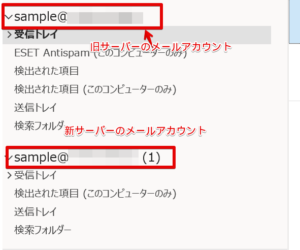
同じメールアカウントを追加しているため、新しく追加したアカウントには末尾に「(数字)」の表記がつきます。
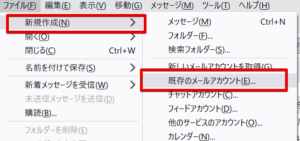
Thunderbird Mozillaを起動し、画面左上のツールバーから「ファイル」>「新規作成」>「既存のメールアカウント」をクリックします。
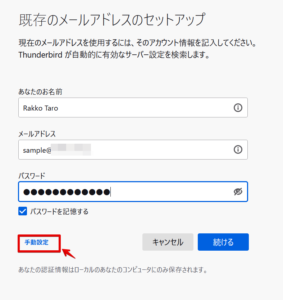
名前、メールアドレス、パスワードを入力後、「手動設定」をクリックします。
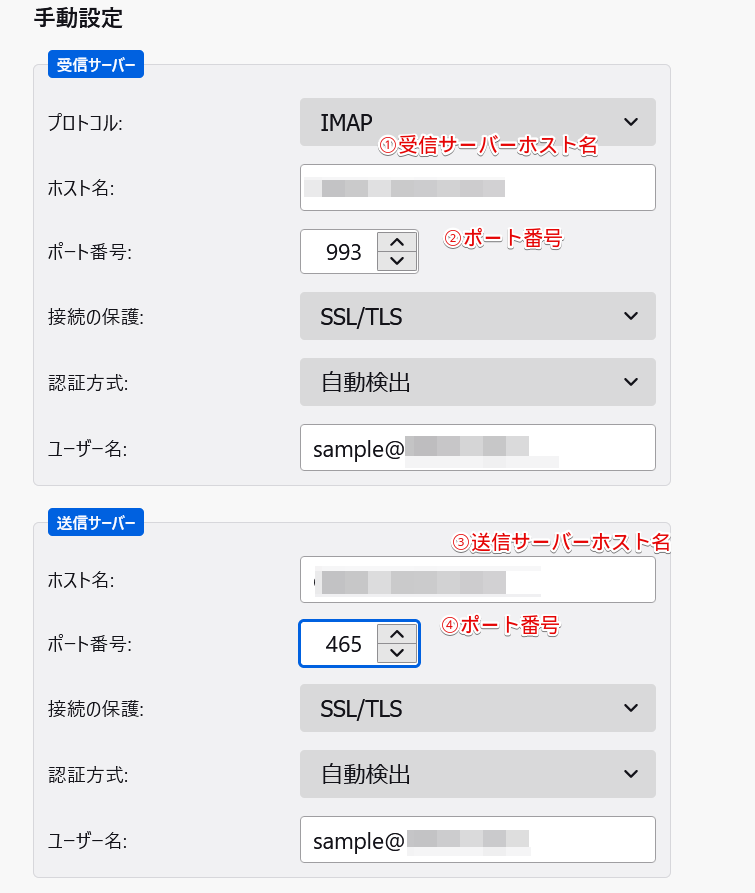
①受信サーバーホスト名
②ポート番号(IMAP)
③送信サーバーホスト名
④ポート番号
※それぞれの情報は3.メールソフトへアカウントを追加するのSTEP4.をご確認ください
上記を入力します。
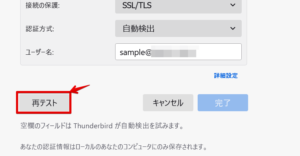
入力完了後、「再テスト」をクリックします。
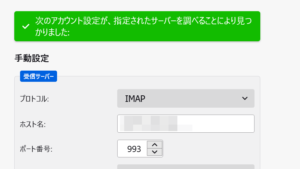
しばらく待つと「次のアカウント設定が、指定されたサーバーを調べることにより見つかりました」と表示が出ます。
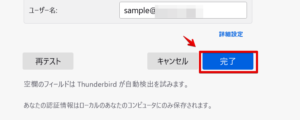
「完了」をクリックします。
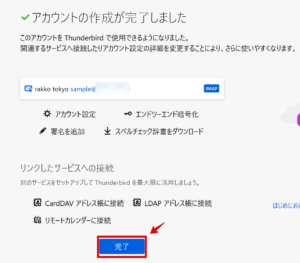
画面の表示が出たらアカウントの作成は完了です。「完了」をクリックすると設定画面が閉じます。
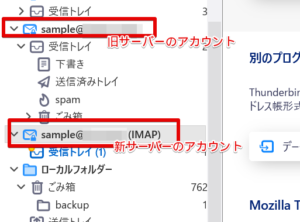
新規作成したアカウントは、既存のアカウントと名称が重複するため末尾に(IMAP)と表示されます。
4. 移行前メールのバックアップを取る(任意)
移行前サーバーを解約するとサーバー上のメールデータは消えてしまいます。
下記に当てはまる場合、必要であればサーバーを解約する前にメールをバックアップしておきましょう。
- メールソフトにIMAP受信形式でアカウントを設定している
- レンタルサーバーのWEBメールを利用してメールを閲覧・管理している
方法1. POP形式でメールをダウンロードする
お使いのメールソフトへ、移行前のメールアカウントをPOP受信形式で追加します。
これにより、サーバー上のメールがPCにダウンロード・保存されるため、サーバー解約後もメールソフト上でメールを閲覧することができます。
Outlook・Thunderbird Mozillaで同じメールアカウント(異なる受信形式)を登録する手順は、3. メールソフトへアカウントを追加するをご参照ください。
- IMAPは、サーバー上に保管されているメールをメールソフト上から直接操作(閲覧・削除など)を行う受信形式です。都度サーバーにアクセスする必要があるため、ネットに繋がっていない状態ではメールを閲覧・管理することができません。
- POPは、サーバーからスマホやPCへメールをダウンロード・保存して管理する受信形式です。データが手元のデバイスに保存されているため、オフライン状態でもメールを閲覧することができます。
方法2. 新サーバーのメールアカウントへコピーする
旧・新サーバー両方のメールアカウントをメールソフトに追加している場合は、新しいメールアカウントのフォルダへコピーを行うことでバックアップが可能です。
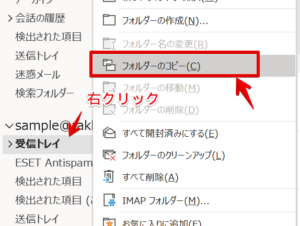
Outlookを起動し、コピーしたいフォルダ(旧サーバーのメールアカウント)上で右クリック>「フォルダーのコピー」をクリックします。
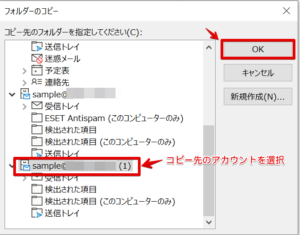
フォルダーのコピー先とするメールアカウント(新サーバーのメールアカウント)を選択します。
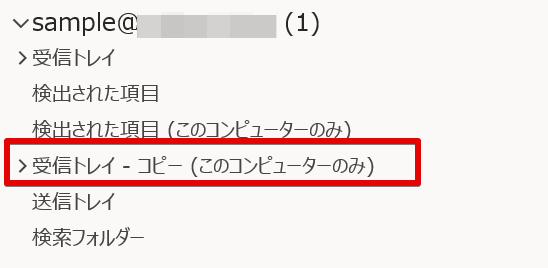
新サーバーのメールアカウントにフォルダがコピーされていれば完了です。
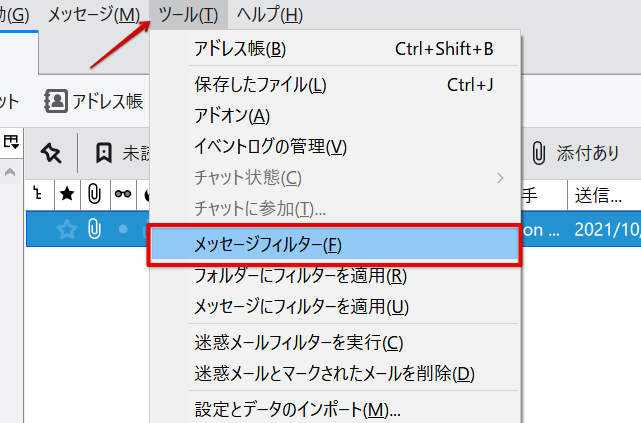
メニューの「ツール」>「メッセージフィルター」をクリックします。
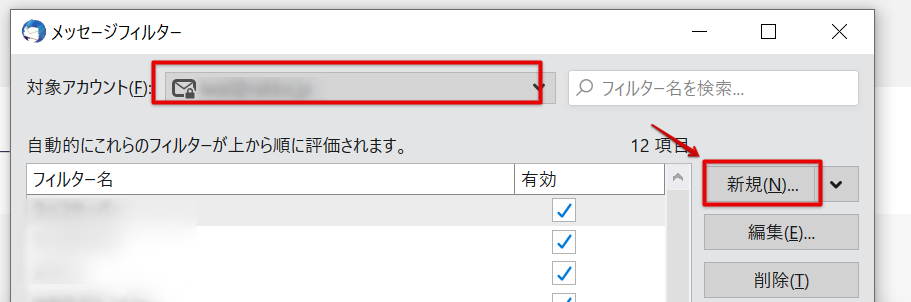
メッセージをコピーしたい対象アカウントを選択し、「新規」をクリックします。
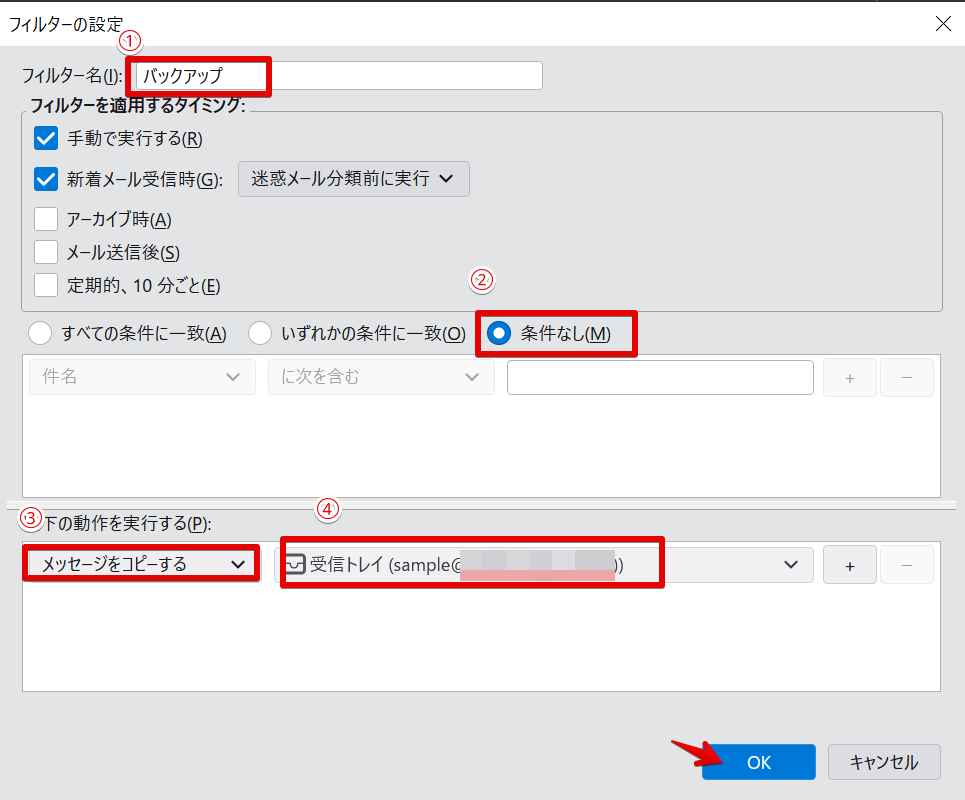
①任意のフィルター名を入力(ここでは「バックアップ」と命名)
②フィルター条件「条件なし」を選択
③プルダウンから「メッセージをコピーする」を選択
④プルダウンからコピー先のフォルダを選択(例ではSTEP.1で作成したローカルフォルダ)
上記の設定を行い、「OK」をクリックします。
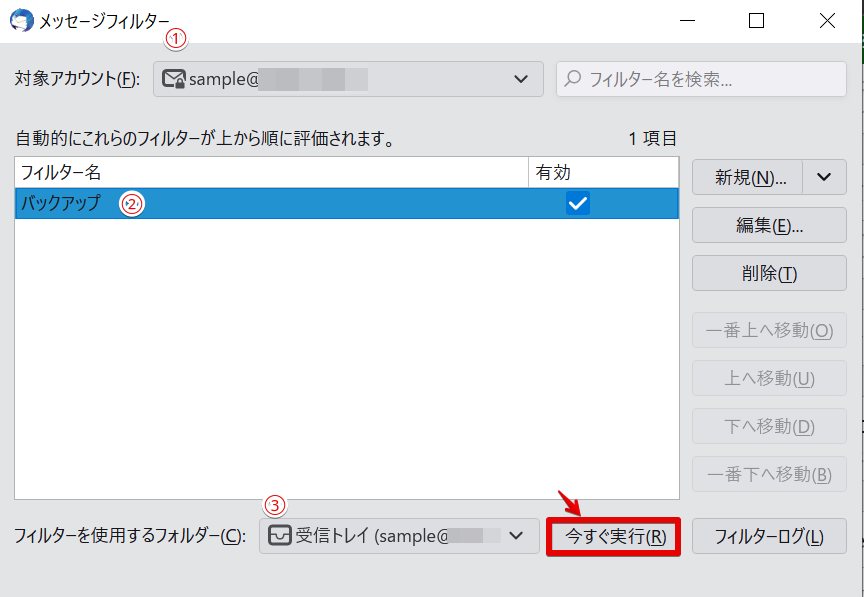
①対象のメールアカウントが選択されているか確認
②作成したフィルターを選択
③プルダウンからフィルターを使用するフォルダーを選択(このフォルダーの中身がコピーされます)
上記を確認したら、「今すぐ実行」をクリックします。

画面左下に「〇〇通のメッセージを…から…へコピーしました」と表示されたら、メッセージのコピーは完了です。