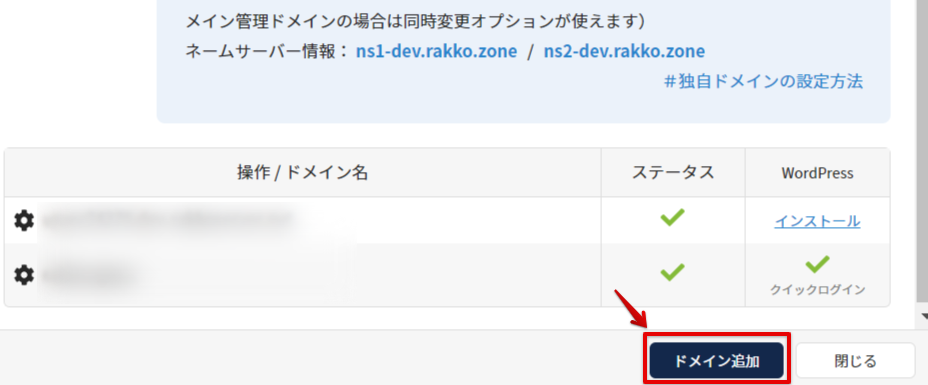WordPressサイトを、All-in-One WP Migrationプラグインを使用して他社のレンタルサーバーからラッコサーバーへ移転する方法を紹介します。
All-in-One WP Migrationは基本無料のWordPressプラグインで、サイトデータ(コンテンツ)をまるごと簡単に引っ越すことができます。
②移行元でサイトデータをエクスポート
③移行先でサイトデータをインポート
予期せぬエラーを防ぐため、作業前に以下の点をチェックしておきましょう。
- サイトデータのバックアップを取る(手動バックアップの取得・復元方法)
- 移行元と移行先のPHPバージョンを揃える(【WP引越し】PHPのバージョン確認・設定方法)※バックアップ後推奨
- 移行元と移行先でWordPressとインストール済みのプラグインを最新にアップデートする※バックアップ後推奨
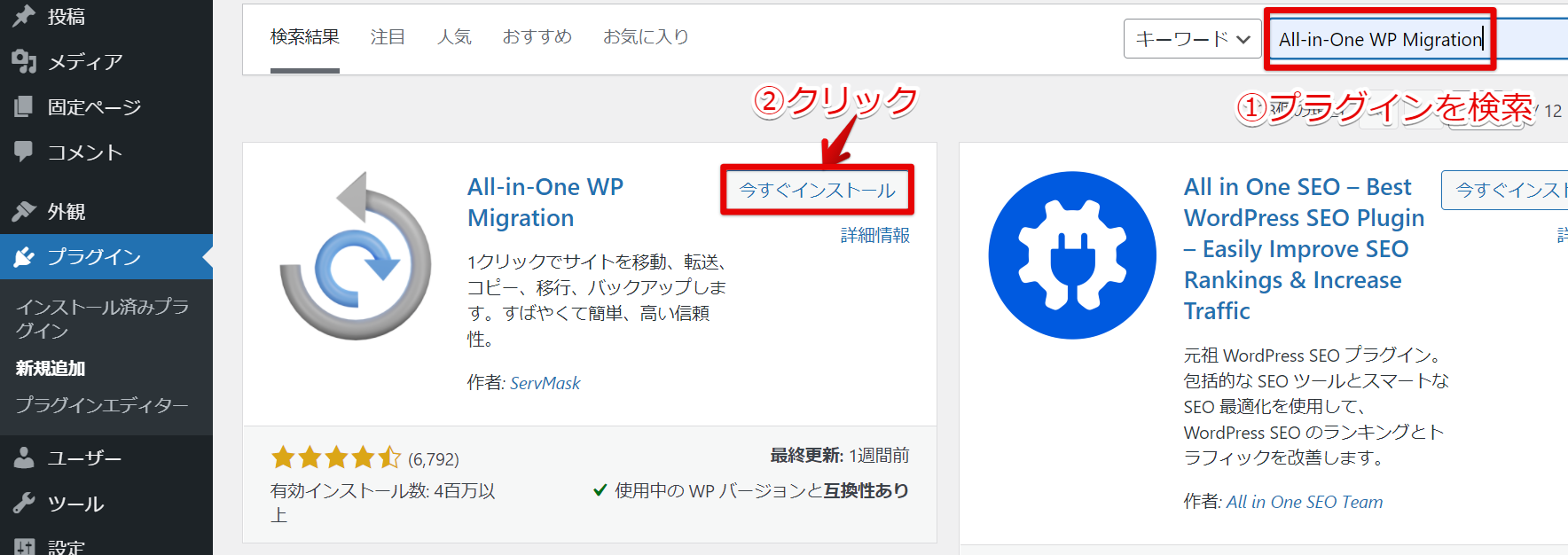
WordPress管理画面メニューのプラグイン>検索窓に「All-in-One WP Migration」と入力>「今すぐインストール」をクリック後、「有効化」をクリック
これでプラグインのインストールが完了します。
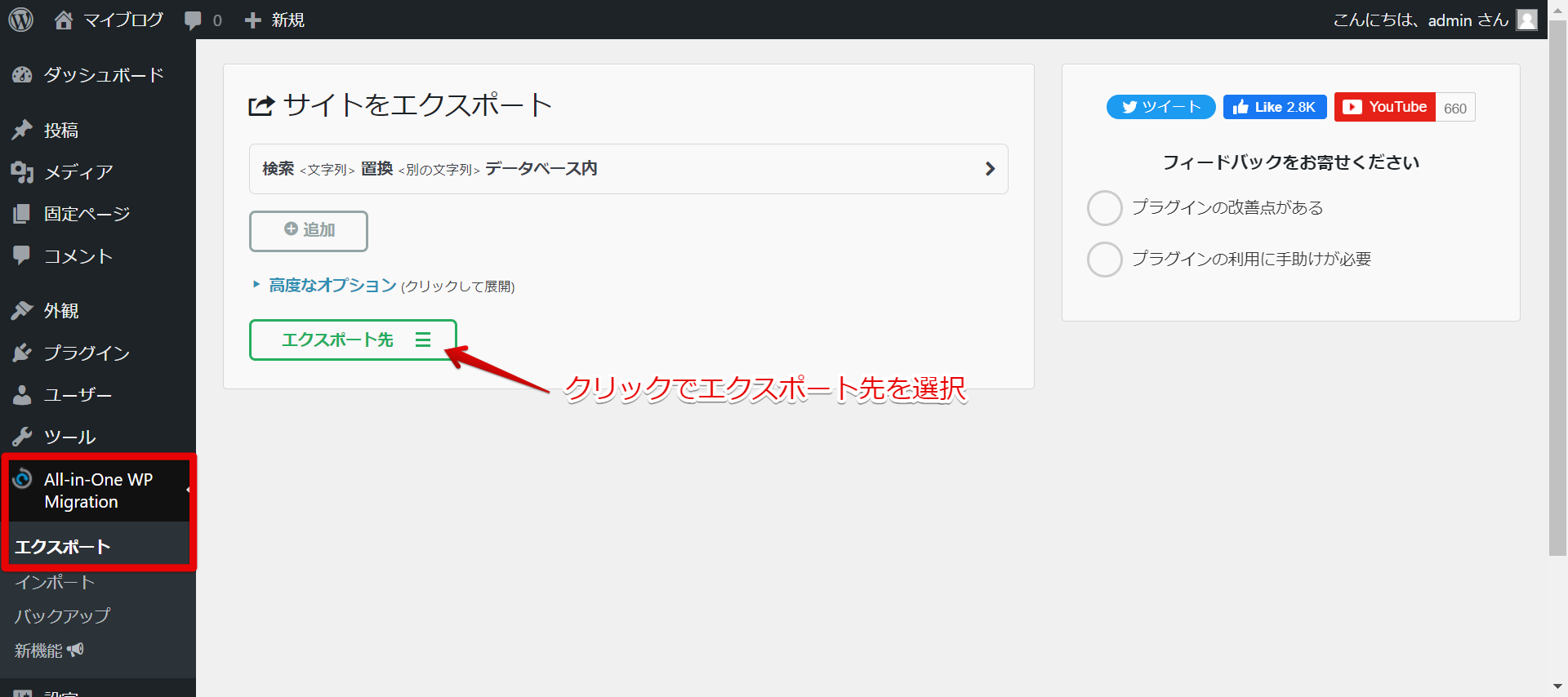
管理画面のメニューからAll-in-One WP Migration>エクスポート>「エクスポート先」をクリックします。
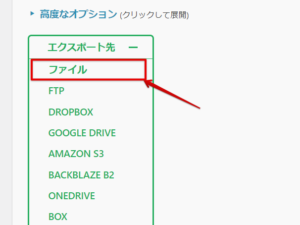
プルダウンメニューから、「ファイル」を選択します。
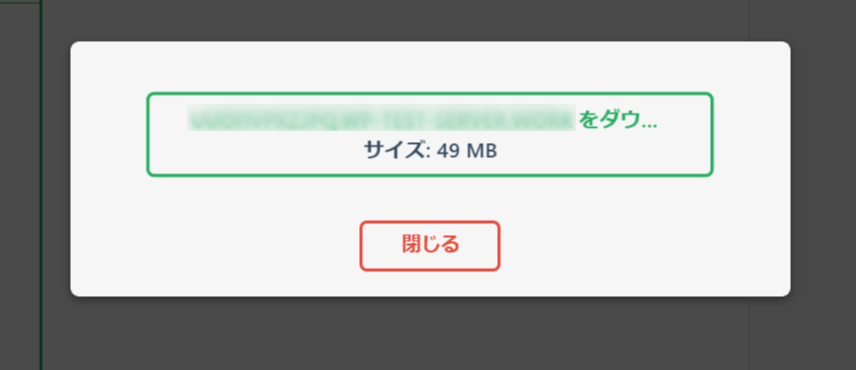
しばらく待つとエクスポートが完了するので、画像のように表示されたらリンクをクリックしてダウンロードしましょう。ダウンロードされるファイルの形式は「.wpress」です。
データサイズが大きい場合は、以下の記事も参考にしてください。
【WP引越し】WP Migration:データサイズ原因のエラー対処法(エクスポート/インポート)
目次
1. ラッコサーバーを契約
ラッコサーバーでは5種類のプランが全て初期費用無料、30日間無料でお試しできます。すでに契約済みの方は「2. ドメイン設定」へお進みください。
2. ドメイン設定
ラッコサーバーに移行したいWordPressの独自ドメインを設定します。
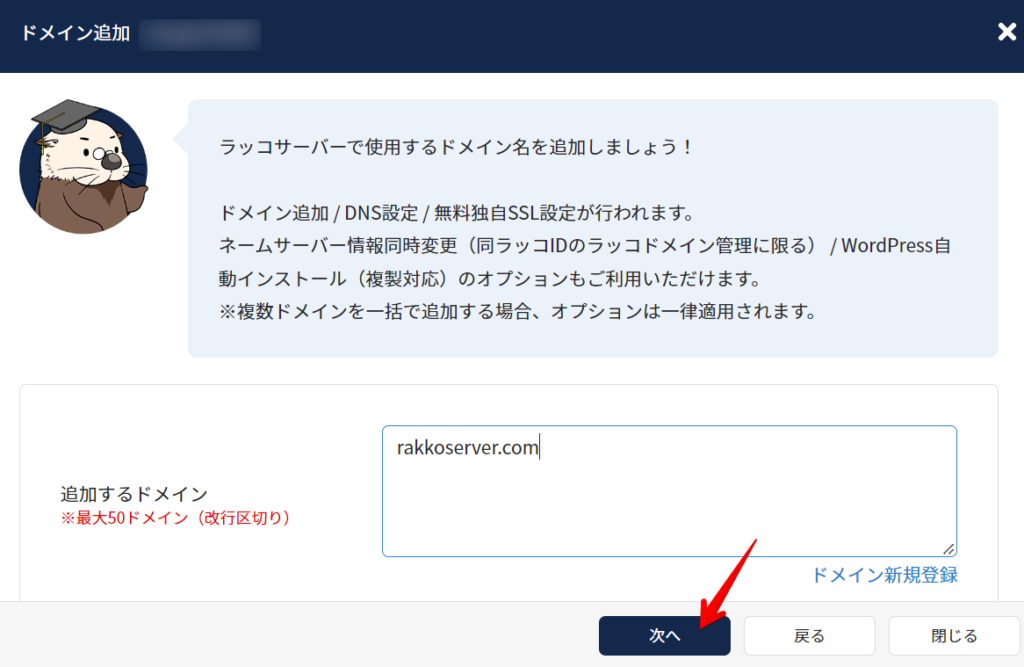
ラッコサーバーに移行したいWordPressのドメインを入力します。
日本語ドメインでも、そのまま入力いただけます。
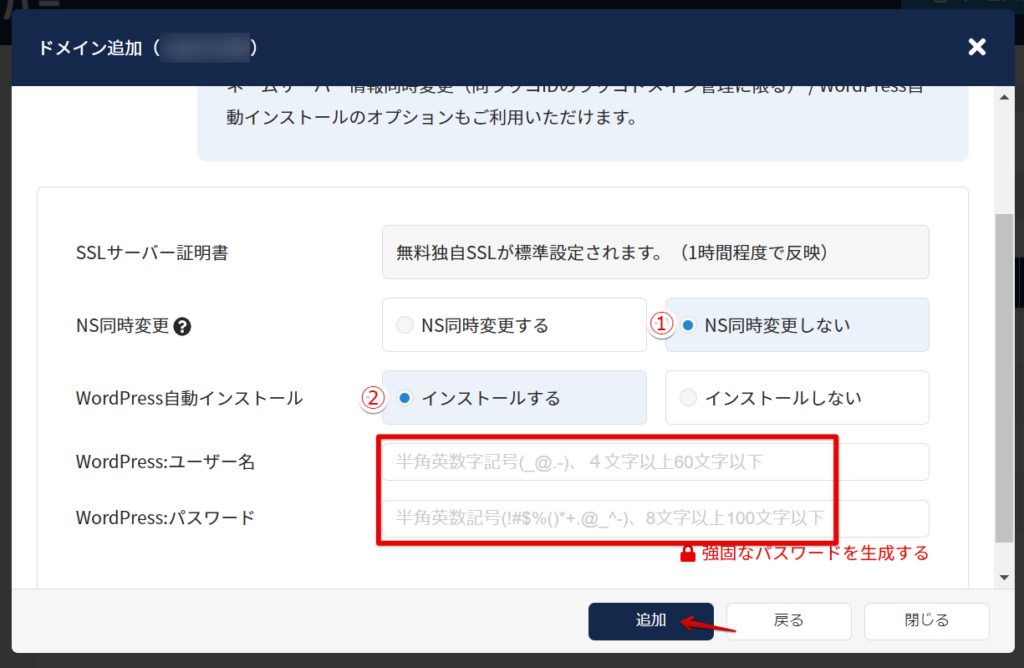
①NS同時変更
ネームサーバーは後ほど変更するため、この時点では「NS同時変更しない」を選択してください。
同一ラッコIDのラッコドメインで管理していないドメイン・他社で管理しているドメインの場合、「NS同時変更」の項目は表示されません
②WordPress自動インストール
「インストールする」を選択し、「WordPress:ユーザー名」「WordPress:パスワード」を入力します。
「強固なパスワードを生成する」をクリックすると、自動でパスワードが生成されます。
設定が完了したら「追加」をクリックします。
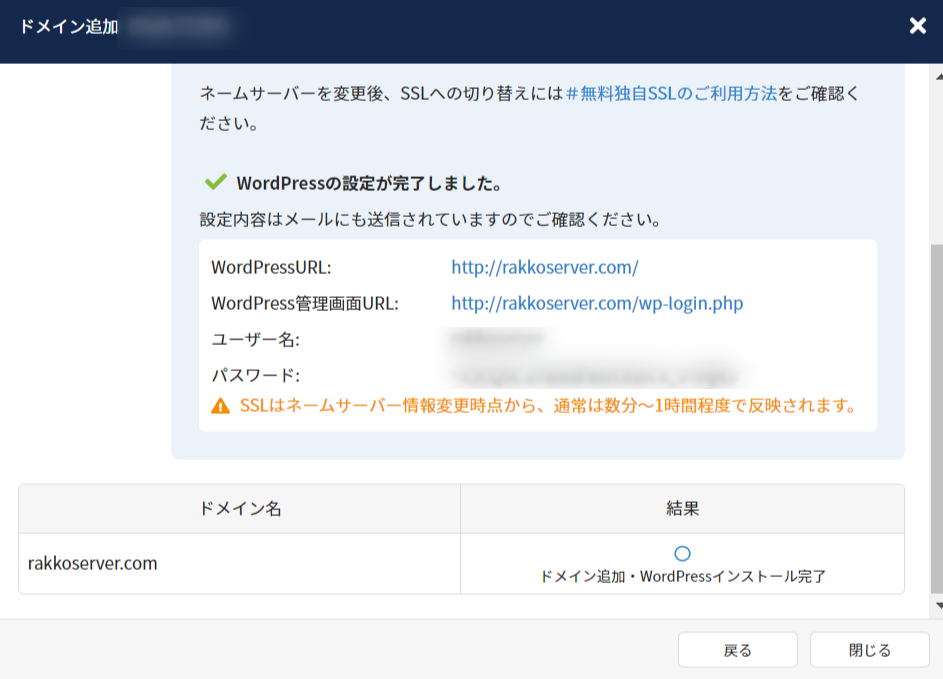
結果に「ドメイン追加・WordPressインストール完了」と表示されたら完了です。
追加したドメインは、サーバー管理(マイページ)の対象サーバーアカウント>「ドメイン管理/追加」より確認できます。
3. hostsファイルの設定
この時点ではドメイン(URL)が移行前のサーバーを参照しているため、サイトへアクセスしても移行前のサーバー上のWordPressが表示されてしまいます。
移行先サーバーのWordPressを表示し管理画面にログインするためには、自分のPCのhostsファイルの設定を変更する必要があります。
hostsファイルの概要や変更方法は、下記をご覧ください。
変更が完了したら、WordPress管理画面へアクセスしてログインしましょう。
4. サイトデータの設置(All-in-One WP Migration)
All-in-One WP Migrationプラグインを使用してエクスポートされたデータは、同プラグインを使用しインポートします。
WordPressインストール時に設定したID・パスワードで管理画面にログイン出来ない場合、移行元のサーバーが参照されている(hostsファイル設定が適用されていない)可能性があります。
ブラウザのキャッシュを削除して再度アクセスする、hostsファイル変更内容の確認などをお試しください。
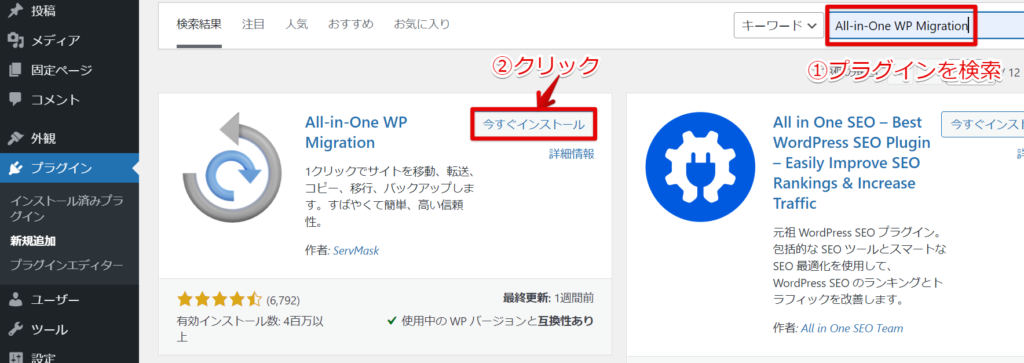
WordPress管理画面メニューのプラグイン>検索窓に「All-in-One WP Migration」と入力>「今すぐインストール」をクリック後、「有効化」をクリック
これでプラグインのインストールが完了します。
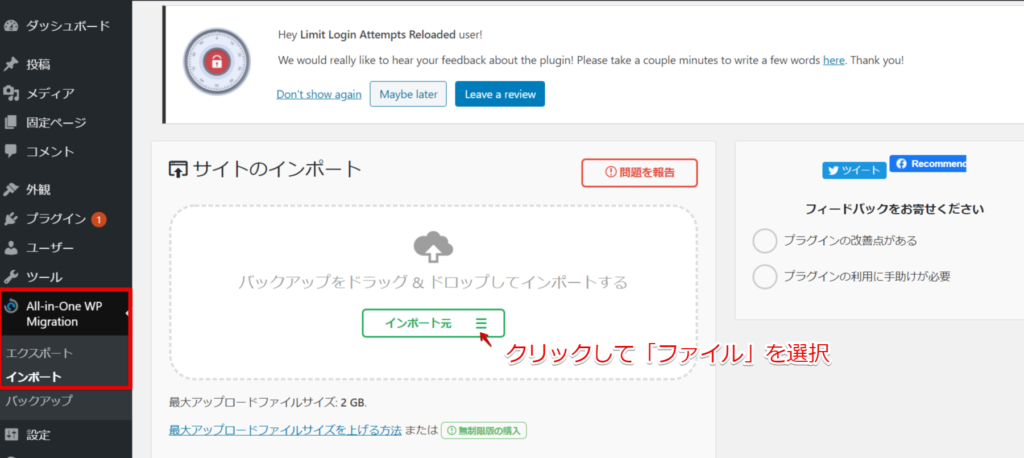
管理画面メニュー>All-in-One WP Migration>インポート画面へ進み、移行元でエクスポートしたサイトデータ(.wpress形式)をドラッグ&ドロップするか、クリックしてファイルを選択>アップロードします。
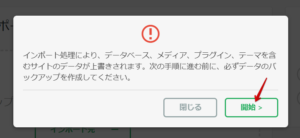
インポート処理が進むと、このような案内が表示されます。内容を確認の上、「開始」をクリックします。
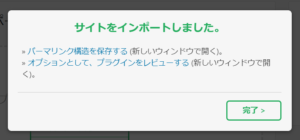
この画面が出ればインポート完了です。
「完了」を押すとログイン画面に移るので、移行元のID・パスワードでログインできることを確認しましょう。※インポート後は、WordPressのアカウント情報も移行元のものが引き継がれます。
【WP引越し】WP Migration:データサイズ原因のエラー対処法(エクスポート/インポート)
5. 動作確認
インポートが完了したら、サイトが正しく表示されているか動作確認を行いましょう。
移行元サーバーのサイトを確認したい場合は、hostsファイルの変更を元に戻す必要があります。
最終確認用の記事作成
移行先サーバーのWordPressに非公開設定の記事を1つ作りましょう。
この作業を行っておくと、最終的なDNS切り替わり確認を行う際に役立ちます。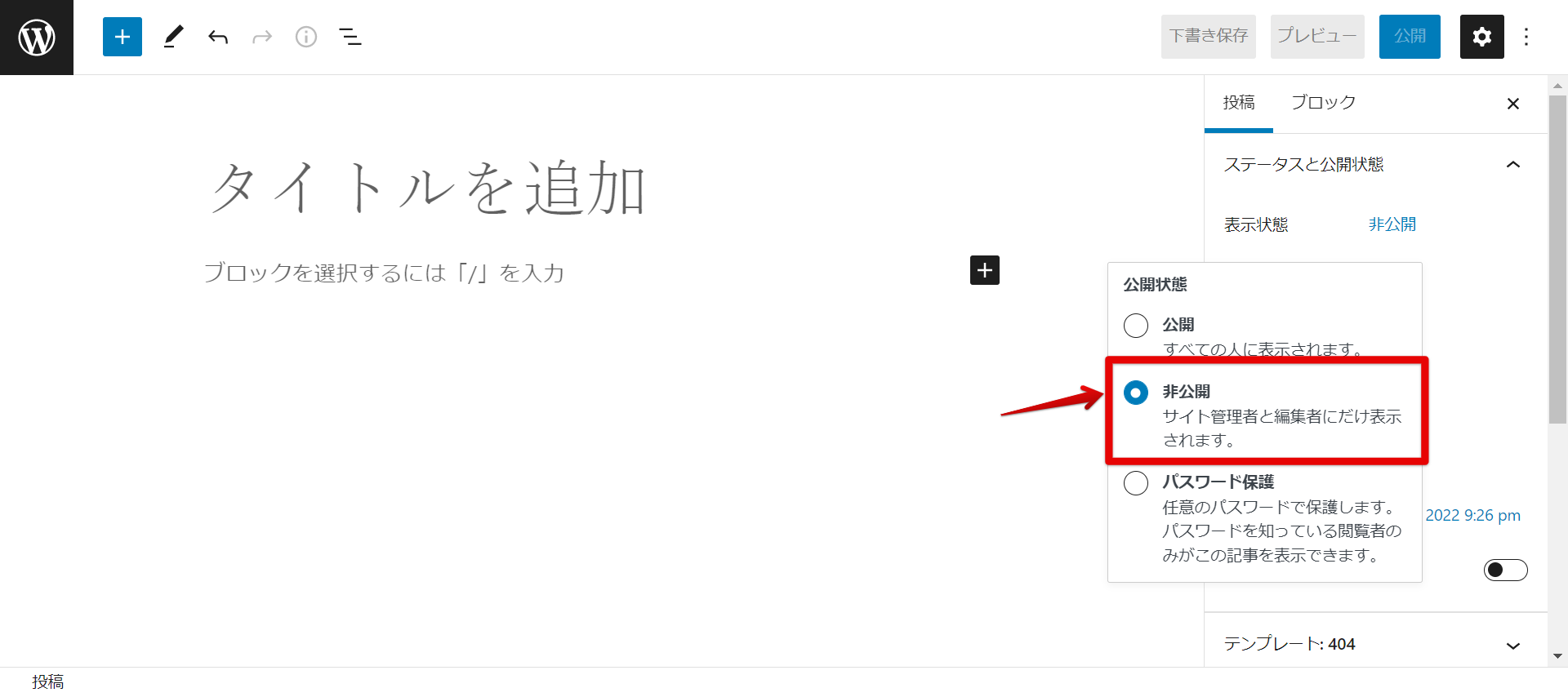
6. メールアカウントの移行
対象ドメインを使ったメールアカウントを使用していた場合は、ネームサーバーを切り替える前にメールアカウントの作成・設定を行います。
7. ネームサーバー(DNS)の変更・SSL化
動作に問題がなければ、最後にネームサーバーを変更します。これにより、ドメイン(URL)の参照先が移行元から移行先のサーバーへと切り替わります。
ネームサーバーの設定はドメイン管理会社で行います。
ns2.rakko.zone
詳しい操作方法は、管理会社ごとのマニュアルをご参照ください。
- ラッコドメイン(ネームサーバーの変更方法)
- お名前ドットコム(ネームサーバーの変更)
- Xdomain(ネームサーバーの変更手順)
- ムームードメイン(ネームサーバのセットアップ方法(GMOペパボ以外のサービス))
- VALUE-DOMAIN(バリュードメインのネームサーバーの変更)
- ゴンベエドメイン(ネームサーバー設定)
- StarDomain(【契約・ドメインの管理について】ネームサーバーの設定)
ネームサーバー情報変更時点から、通常は数分~数時間程度で無料独自SSLが反映されます。
ただ場合によっては最大24時間程度かかることがございますので、お急ぎの場合は手動でSSL証明書の認証処理を起動してください。
参考:無料独自SSLのご利用方法(SSL証明書認証処理の起動方法)
8. 動作確認
ドメインの参照先が完全に切り替わるまで、1日~3日ほどかかります(DNS浸透期間)。DNS浸透期間を待ってから、サイトが正しく表示されているか、httpsでアクセスできるか等の確認を行いましょう。
手順3で変更したhosts設定を、必ず変更前の状態に戻してから動作確認しましょう。
DNS浸透の確認方法
DNS浸透(ネームサーバーの切り替えが済んでいるかどうか)を確認する方法を3つ紹介します。
①非公開記事が表示されているかどうか
あらかじめ非公開記事を作っていた場合は、WordPressにログインした際に記事を確認できれば切り替えが済んでいると判断できます。
非公開記事は移行先のサーバーで作成しているため、ネームサーバーがまだ切り替わっていない場合には表示されません。
②ブラウザの開発者ツールで確認(Google Chrome)
hostsファイルの設定方法をご覧ください。
③pingコマンドで確認
hostsファイルの設定方法をご覧ください。