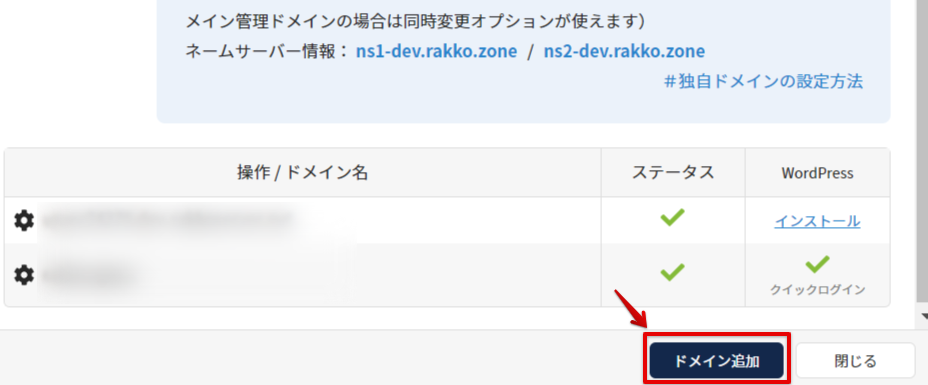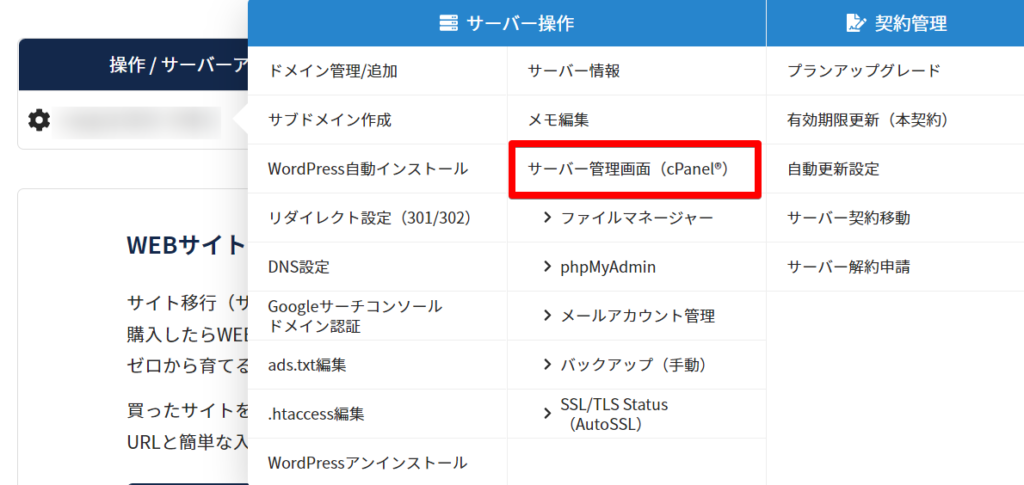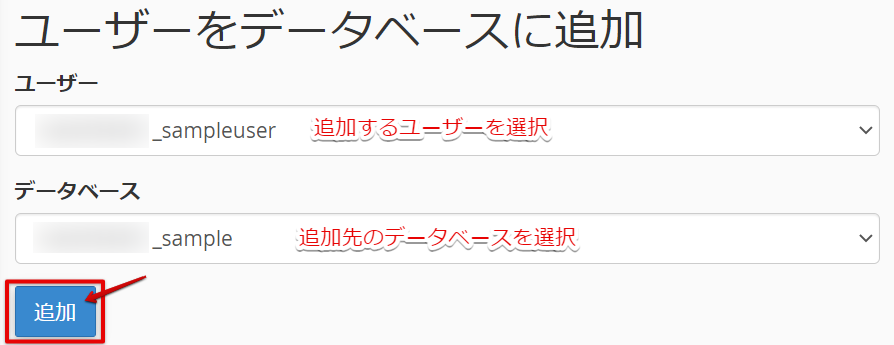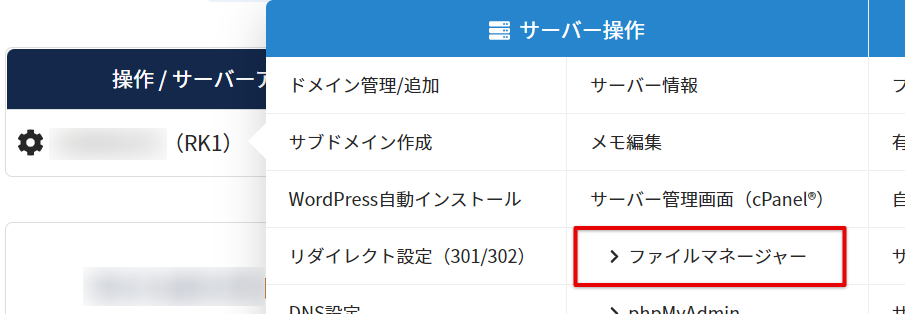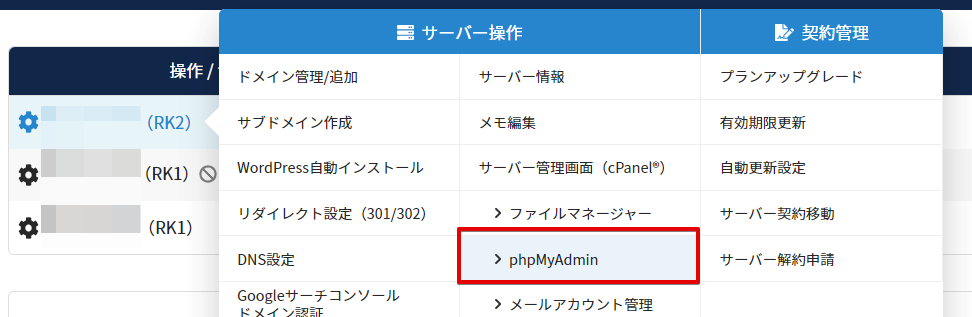この記事では、他社レンタルサーバーからラッコサーバーへのWordPressサイト/ブログの移行(移転・引っ越し)を、プラグインを使わずに行う手順について解説します。

WordPressの構成と移行作業の流れ
WordPressの構成
WordPressは大まかに2つの情報データで構成されています。プラグインを使わずに手動で引っ越しする場合、これらのデータを新しいサーバー(ラッコサーバー)へ移動させることになります。
- ファイル(WordPress構成ファイル)…WordPress本体のシステム、画像、テーマ、プラグインなど
- データベース…記事の内容(テキスト)、投稿日時、ユーザー情報など
ファイルはレンタルサーバーが提供するファイルマネージャー機能などを使ってダウンロードすることができます。データベースは、phpMyAdminというデータベース管理ツールを使って移行します。
移行作業の流れ
- コンテンツファイルのダウンロード(移行元)
- 移行元のサーバーからWordPressの構成ファイルを全てダウンロードします。
- データベースのエクスポート(移行元)
- 移行元のサーバーからデータベースのダンプ(抽出)ファイルをダウンロードします。
- コンテンツファイルのアップロード(移行先)
- 移行先のサーバーへWordPressの構成ファイルをアップロードします。
- データベースのインポート(移行先)
- 移行先のサーバーへデータベースをインポートします。
- 動作確認(移行先)
- 移行後の動作確認を行います。動作に問題がなければ、DNSを変更します。
1. コンテンツファイルのダウンロード(移行元)
移行元のサーバーからWordPressの構成ファイルを全てダウンロードします。FTP(ファイル転送)ソフトを使うのがおすすめです。
FTPソフトの設定方法は、各サーバー事業者の案内をご参照ください。
- Xserver(FTPソフトの設定)
- さくらのレンタルサーバ(【ライト・スタンダード・プレミアム】ファイル転送ソフトの一般的な設定)
- ロリポップ!(各種FTPソフトの設定方法)
- mixhost(FTPソフトの設定方法)
- ヘテムル(FTPソフトの設定方法)
- コアサーバー(FFFTPの設定方法)
- ColorfulBox(FTPソフトの設定方法)
- スターサーバー(FTPソフトの設定)
ここでは、代表的なFTPソフトFileZillaを使ったダウンロード手順を紹介します。
1-1. FTPソフト(FileZilla)の接続設定
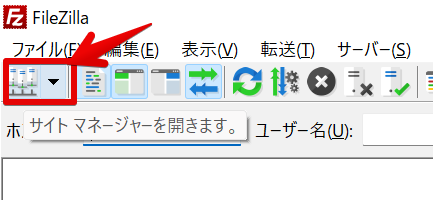
上部メニュー左端のアイコンをクリックし、サイトマネージャーを開きます。
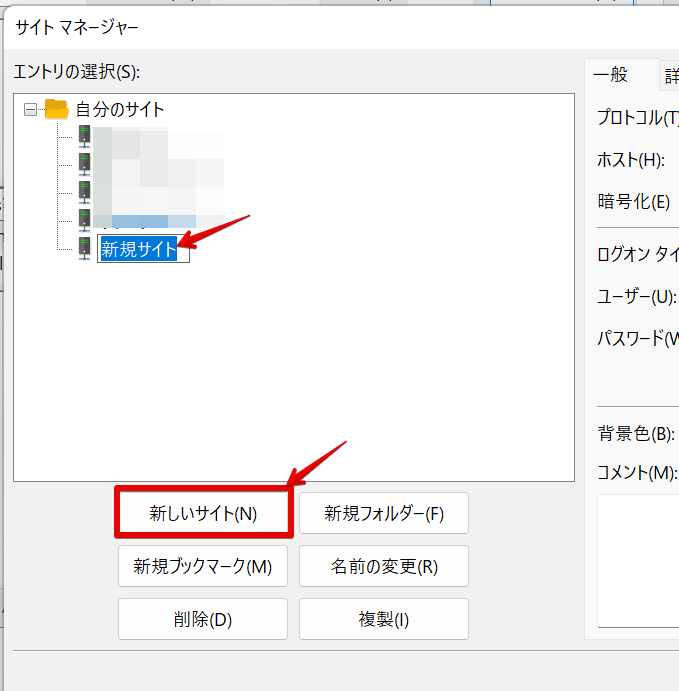
左側の下部メニューより「新しいサイト」をクリックすると「新規サイト」ができるので、任意で分かりやすい名前に変えます。
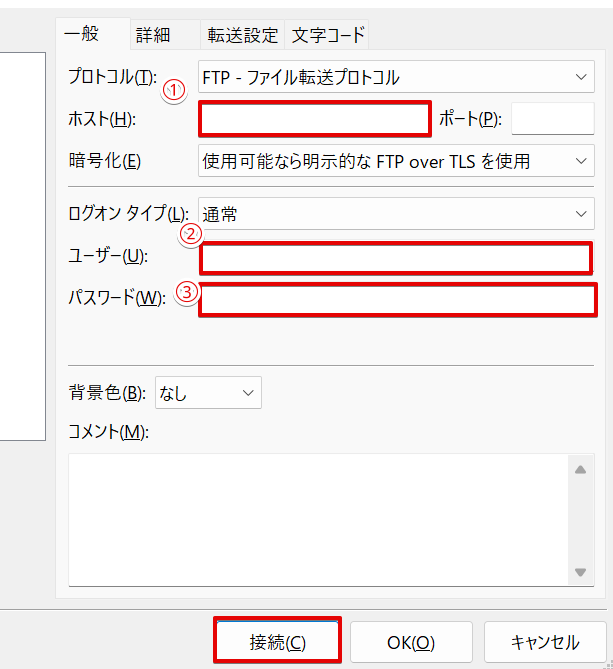
右側で①ホスト・②ユーザー・③パスワードを入力します。
ホスト名やユーザー名などの確認方法は各サーバーのマニュアルをご参照ください。
- ホスト…サーバーのFTPホスト(サーバー)名を入力
- ユーザー…FTPユーザー(アカウント)名を入力
- パスワード…FTPパスワードを入力
入力が完了したら、「接続」をクリックします。
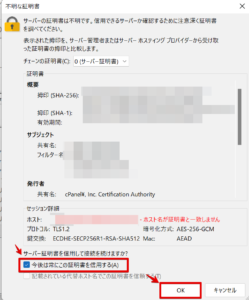
初めてサーバーに接続する際に、ポップアップが表示されることがあります。
「今後は常にこの証明書を信用する」にチェックし、「OK」をクリックすると接続できます。
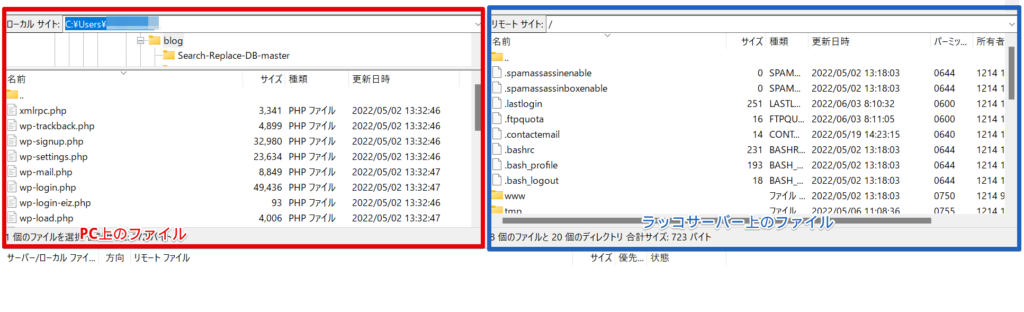
画面のように、左側にPC側のファイル、右側にサーバー上のファイルが表示されたら接続成功です。
1-2. 構成ファイルのダウンロード
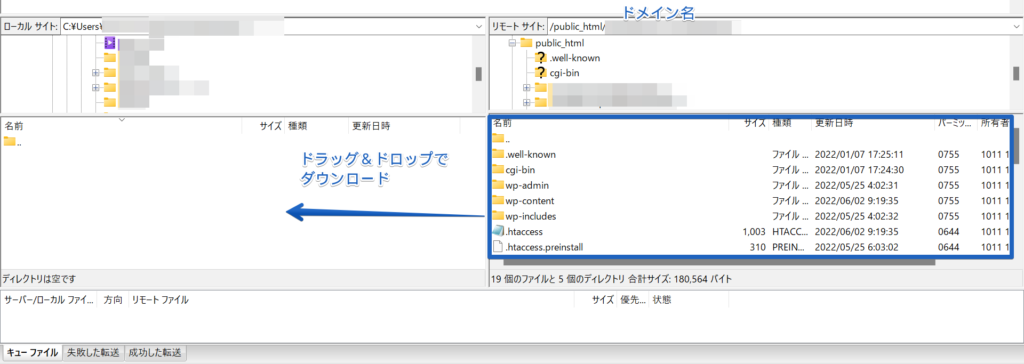
サイトのWordPress設置ディレクトリを選択し、フォルダ内の「index.php」「wp-〇〇.php」「wp-content」などが含まれるファイル全てをダウンロードします。
ファイルを全選択して、自分のPC上のフォルダにドラッグするとダウンロードできます。この時、WordPress引越し用フォルダをあらかじめ作っておくと便利です。
画像の例では「/public_html/ドメイン名」フォルダにWordPressの構成ファイルが設置されています。
お使いのサーバーによってフォルダ名やディレクトリ構成が異なる場合があります。
例:Xserverでは「/ドメイン名/public_html」フォルダに構成ファイルが設置されています。
以下が基本的なWordPressのファイル構成です。サーバーによってはこれ以外の設定ファイル等が作成されている場合もあります。
- wp-admin(フォルダ)
- wp-content(フォルダ)
- wp-includes(フォルダ)
- index.php
- wp-blog-header.php
- wp-load.php
- wp-config.php
- wp-settings.php
- wp-signup.php
- wp-login.php
- wp-activate.php
- wp-trackback.php
- wp-mail.php
- wp-comments-post.php
- wp-cron.php
- xmlrpc.php
- license.txt
- readme.html
- readme-ja.html
ファイルの転送(ダウンロード)に失敗する場合
ファイルの転送(ダウンロード)に失敗すると、FileZilla画面の下部「失敗した転送」というタブにファイルが残ったままとなります。
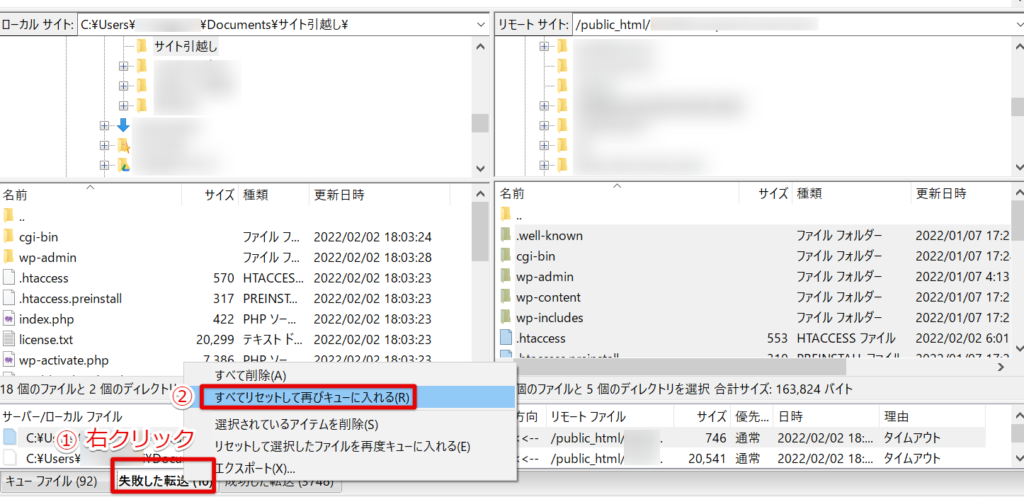
①「失敗した転送」タブを右クリックし、②「すべてリセットして再びキューに入れる」を選択します。
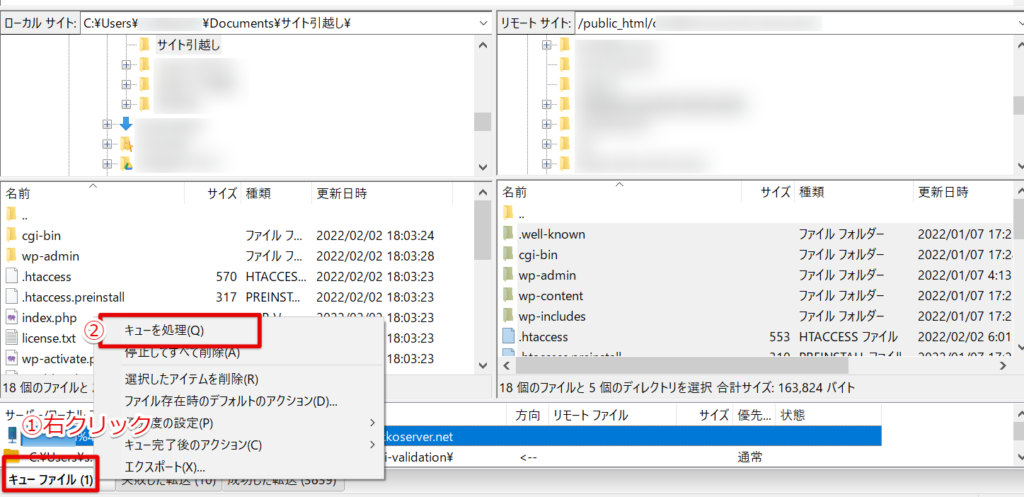
①タブ「キューファイル」を右クリックし、②「キューを処理」を選択してください。
2. データベースのエクスポート(移行元)
次は、サイトのデータベースを抽出・ダウンロードします。
phpMyAdminでエクスポート
レンタルサーバーのサーバーパネル(管理画面)から、phpMyAdminにログインします。
- Xserver(phpMyAdmin)
- さくらのレンタルサーバ(phpMyAdmin:データベースのエクスポート(書き出し)とインポート(読み込み) )
- ロリポップ!(WordPressの移行方法)
- ヘテムル(データベースの移行方法)
- コアサーバー(phpMyAdminへのログイン方法(V1))
- スターサーバー(phpMyAdmin を使用することができますか?)
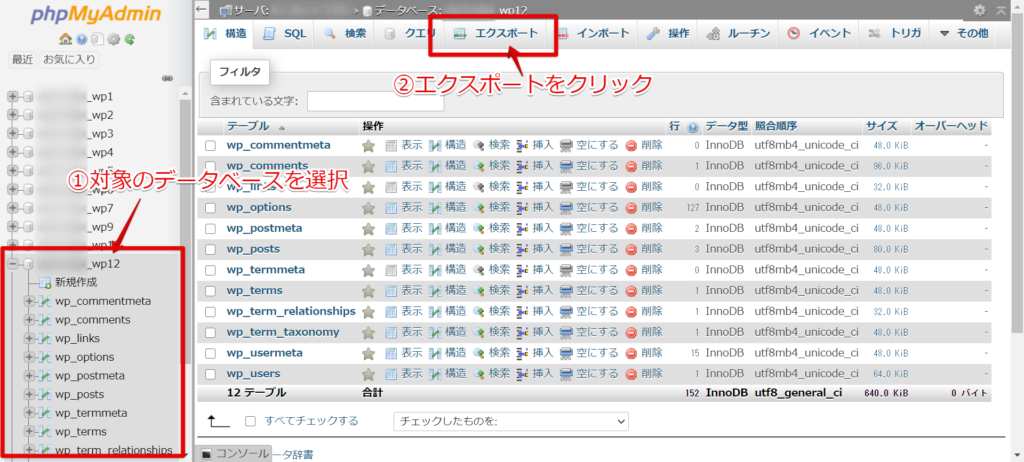
①左側のメニューから移行対象のデータベースを選択、②右画面上部のメニューから「エクスポート」をクリックします。
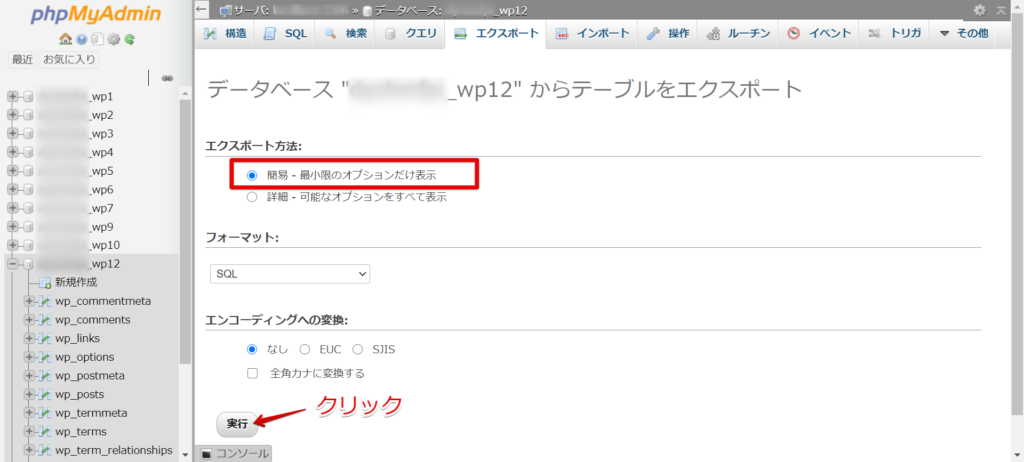
エクスポート方法は「簡易」を選択し、実行ボタンを押すとダウンロードされます(「.sql」形式のファイル)。これでデータベースの抽出は完了です。

3. コンテンツファイルのアップロード(移行先)
データのアップロード前に行っておく作業
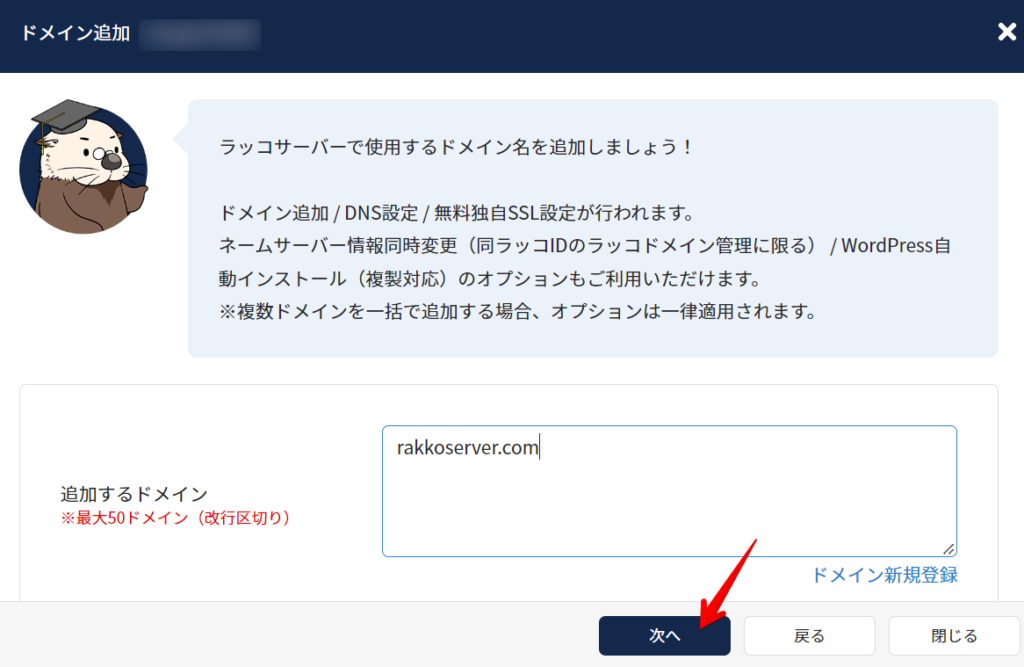
ラッコサーバーに移行したいWordPressのドメインを入力します。
日本語ドメインでも、そのまま入力いただけます。
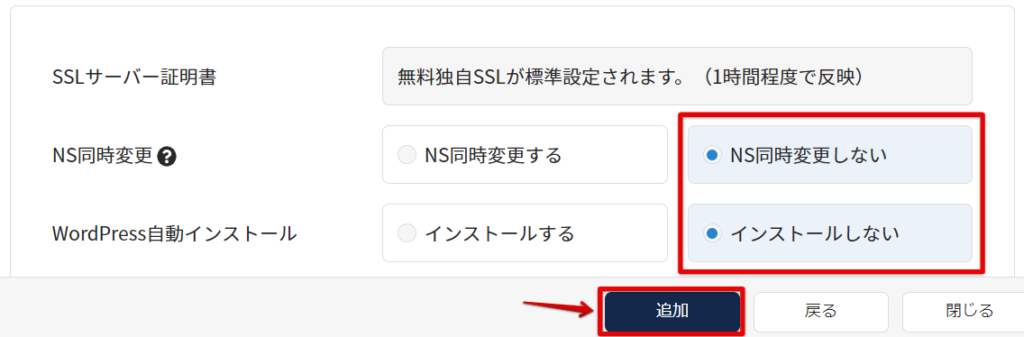
「NS同時変更しない」「WordPress自動インストールしない」を選択します。
同一ラッコIDのラッコドメインで管理していないドメイン・他社で管理しているドメインの場合、「NS同時変更」の項目は表示されません
設定が完了したら「追加」をクリックします。
コンテンツファイルのアップロード
ラッコサーバーへ、サイトの構成ファイルをアップロードします。ダウンロードと同様、FTPソフトでアップロードします。ここでは例にFTPソフトFileZillaを使います。
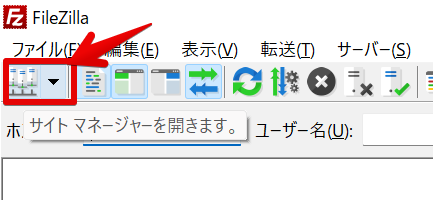
上部メニュー左端のアイコンをクリックし、サイトマネージャーを開きます。
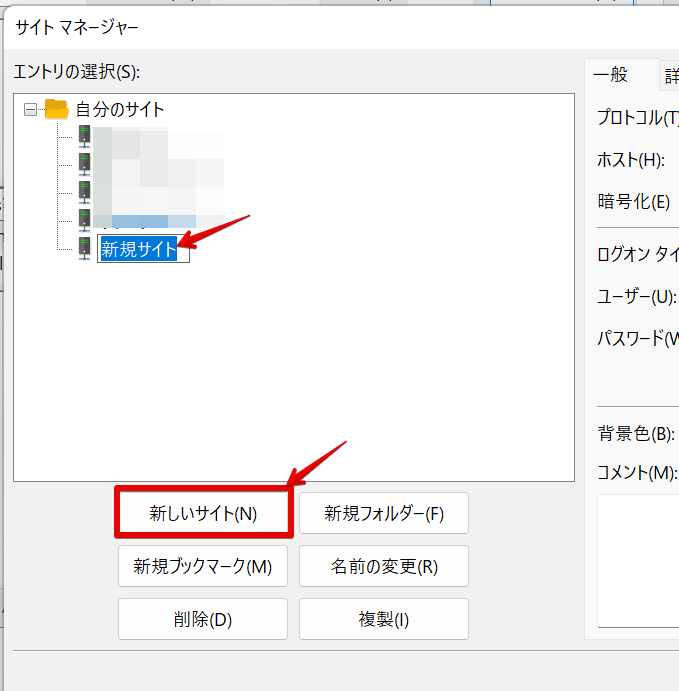
左下メニューより「新しいサイト」をクリックすると「新規サイト」ができるので、任意で分かりやすい名前に変えます。
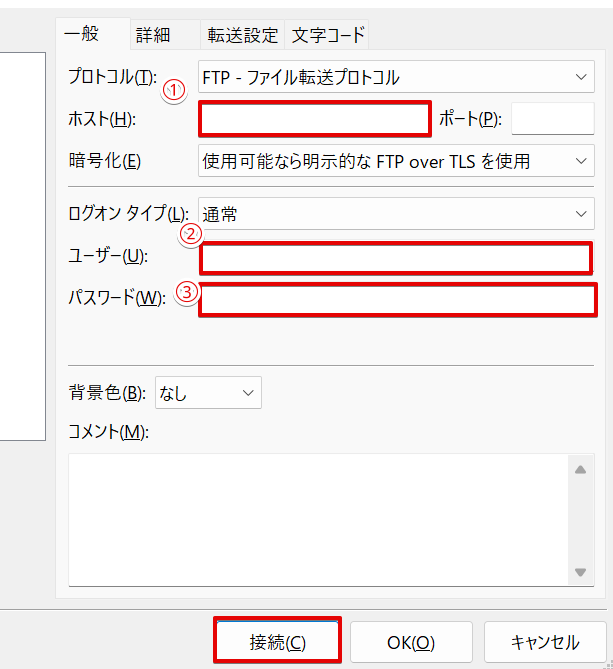
右側で①ホスト・②ユーザー・③パスワードを入力します。
マイページ(サーバー管理)でサーバーアカウントをクリック>「サーバー情報」をクリックします。
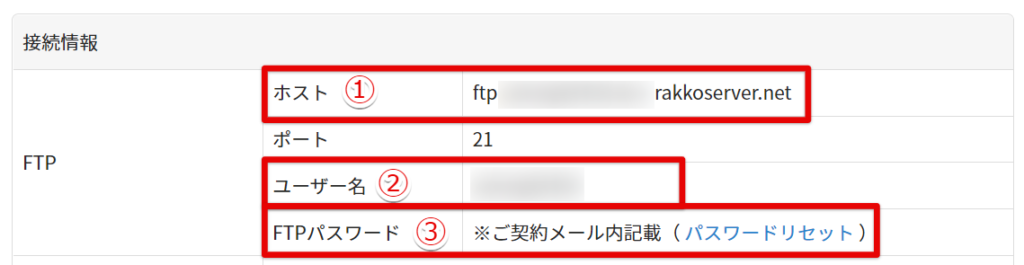
接続情報>FTPに、それぞれの情報が記載されています。
FTPパスワードは、サーバー契約時にお送りする「サーバーお試し契約完了」メールに記載のサーバー/FTPパスワードです。
お忘れの場合はパスワードリセットをお試しください。
入力が完了したら、「接続」をクリックします。
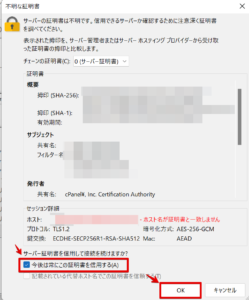
初めてサーバーに接続する際に、ポップアップが表示されることがあります。
「今後は常にこの証明書を信用する」にチェックし、「OK」をクリックすると接続できます。
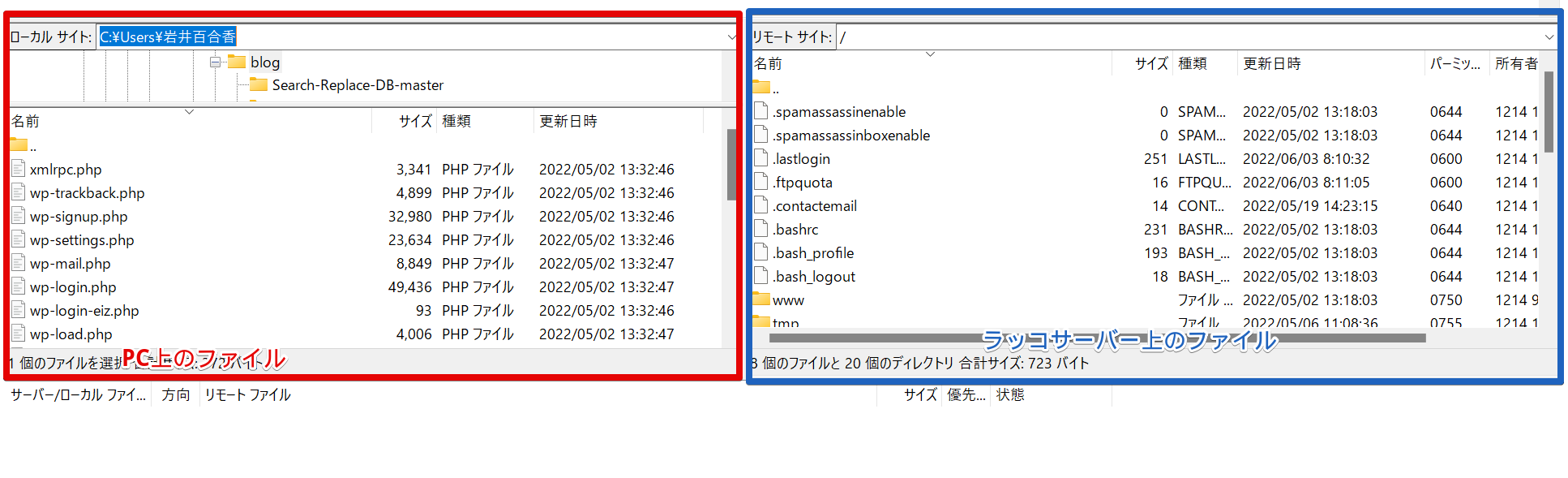
画面のように、左側にPC側のファイル、右側にサーバー上のファイルが表示されたら接続成功です。
接続が完了したら、アップロードしていきます。
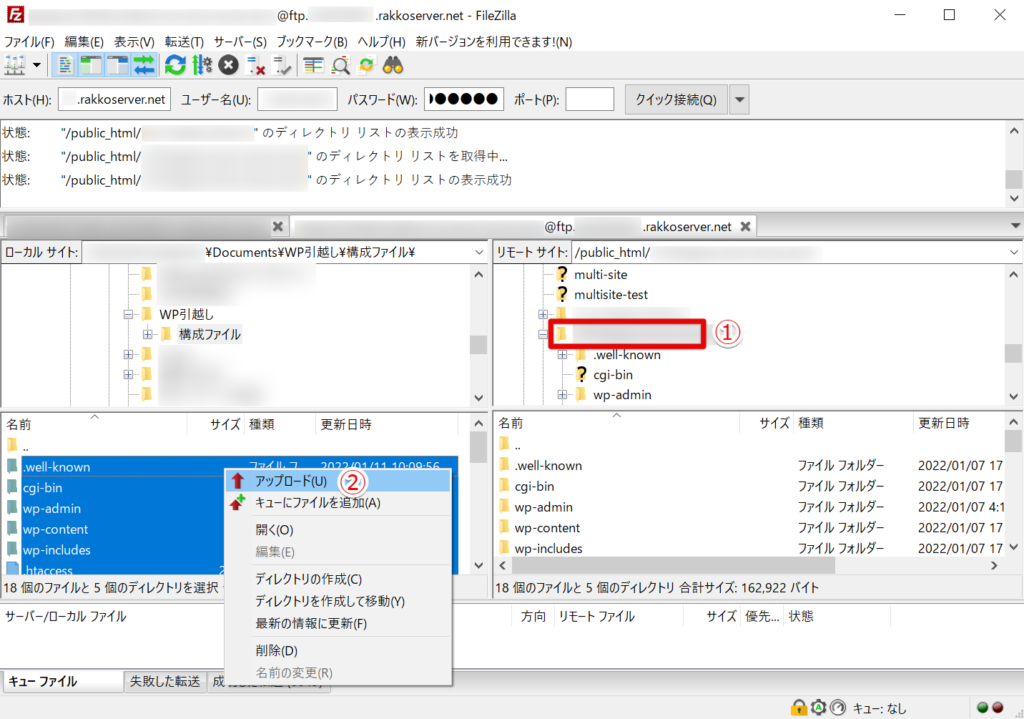
ラッコサーバーではWordPressの構成ファイルは「/public.html/ドメイン名」の位置にアップロードします。
手元のPCにダウンロードした全てのファイルをアップロードします。
①移動先となるフォルダを選択し、②移行するファイルを全選択して右クリック>「アップロード」を選択するとアップロードできます。
もしくは移行するファイルを全選択し、移動先フォルダにドラッグしてもアップロード可能です。
これでサイトの構成ファイルの移行は完了です。
ファイルの転送(アップロード)に失敗すると、FileZilla画面の下部「失敗した転送」というタブにファイルが残ったままとなります。
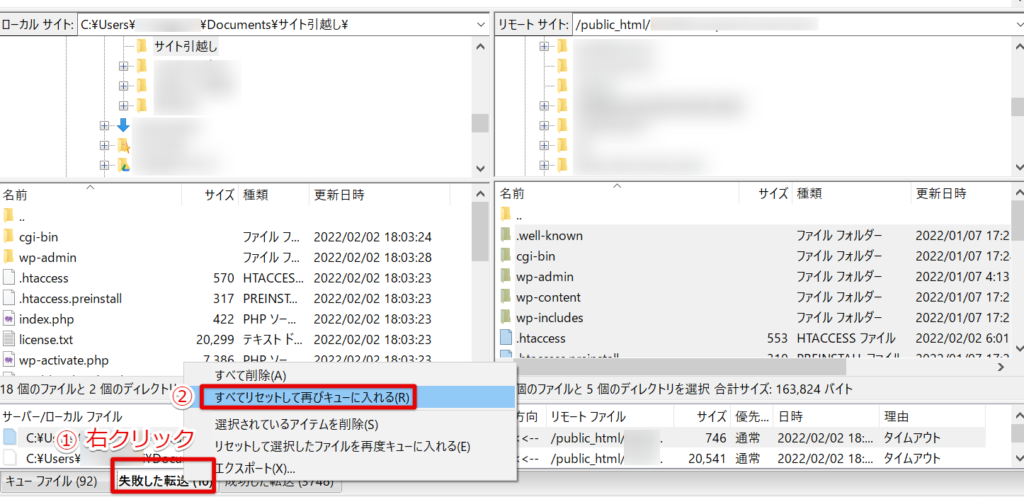
①「失敗した転送」タブを右クリックし、②「すべてリセットして再びキューに入れる」を選択します。
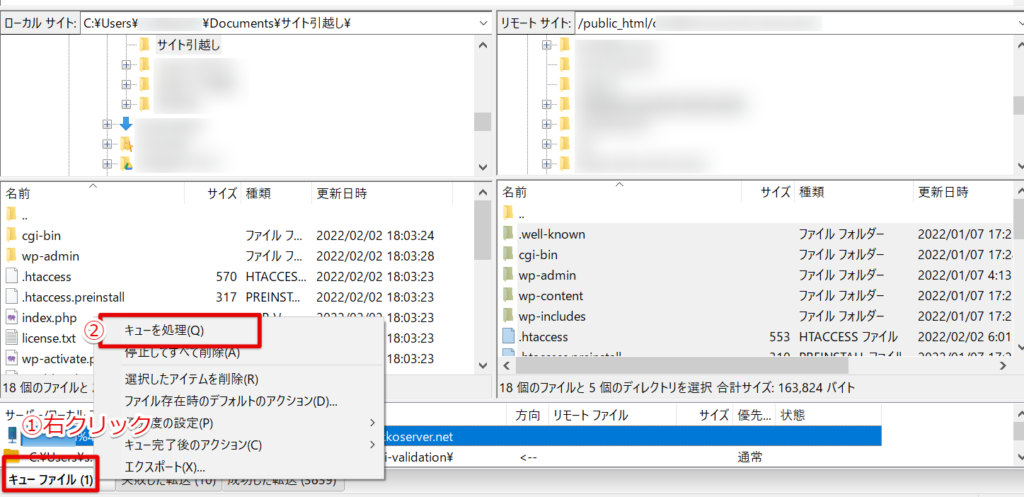
①タブ「キューファイル」を右クリックし、②「キューを処理」を選択してください。
4. データベースのインポート(移行先)
次に、移行先のラッコサーバーにデータベースを作成し、抽出したデータをインポートします。
4-1. MySQL®データベースの管理画面を開く
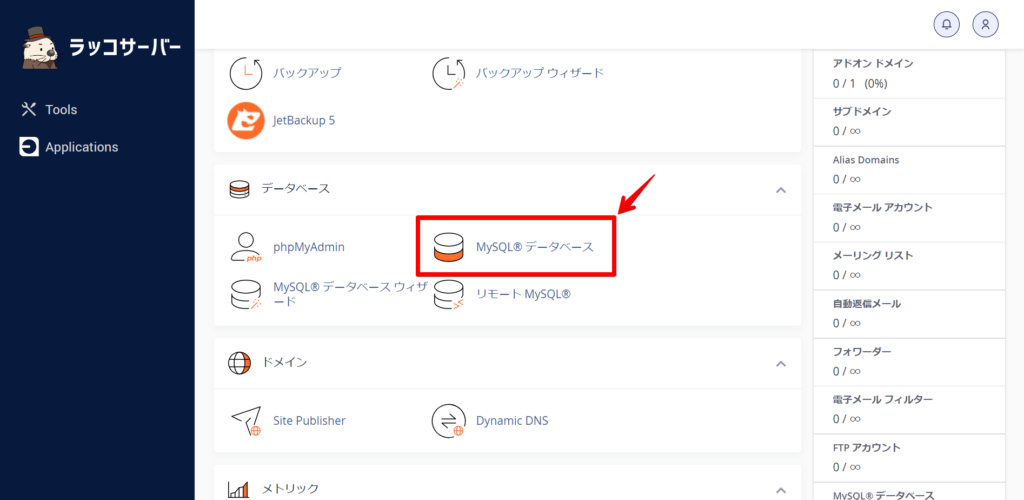
cPanelメニュー「データベース」>「MySQL®データベース」をクリックします。
4-2. 新しいデータベースの作成
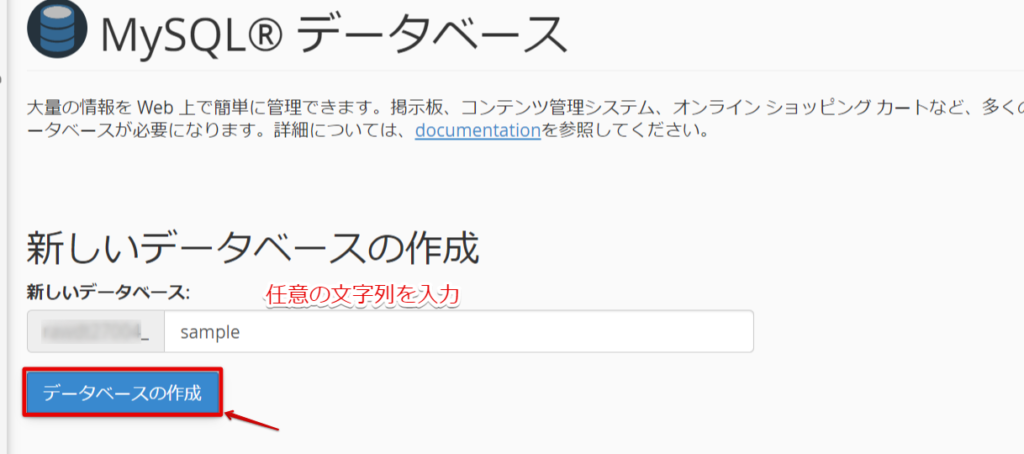
MySQL®データベース画面の、「新しいデータベースの作成」からデータベースの作成を行います。
任意の文字列を入力し、「データベースの作成」をクリックします。
作成されるデータベース名は「サーバーアカウント_任意の文字列」の形になります。
例:サーバーアカウント「abcdef00000」、文字列を「sample」にした場合
データベース名:abcdef00000_sample
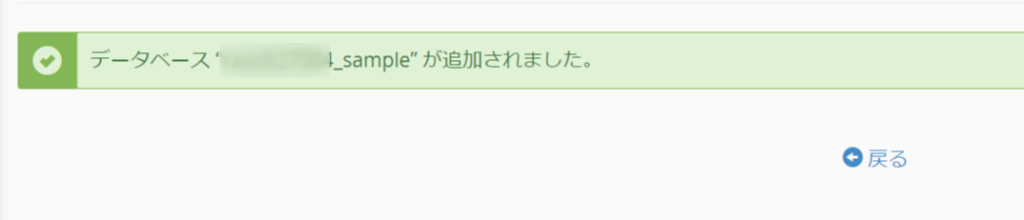
画面の表示が出たらデータベースの作成は完了です。
「戻る」を押してMySQL®データベース画面に戻ります。
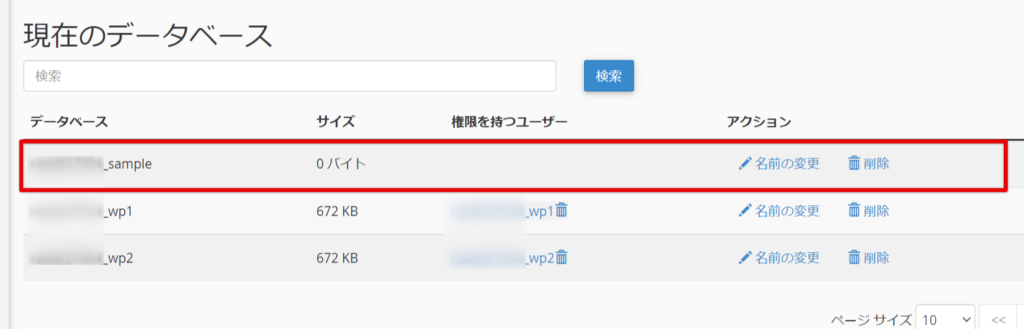
作成したデータベースは、MySQL®データベース画面「現在のデータベース」から確認できます。
4-3. ユーザーの作成
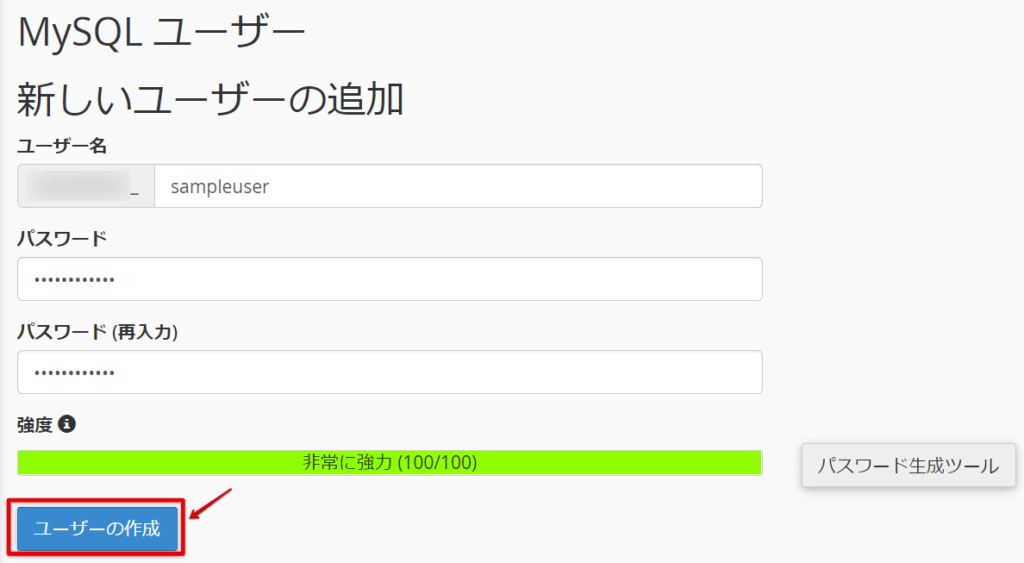
MySQL®データベース画面を開き、「新しいユーザーの追加」からユーザー追加を行います。
ユーザー名、パスワードを入力して「ユーザーの作成」をクリックします。
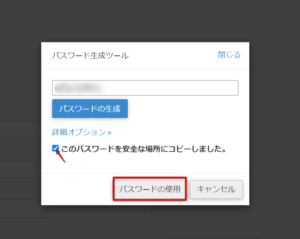
「パスワード生成ツール」から、強力なパスワードを自動生成することができます。
パスワードを控えてから「このパスワードを安全な場所にコピーしました。」にチェックを入れ、「パスワードの使用」をクリックすると生成したパスワードがフォームに自動反映されます。
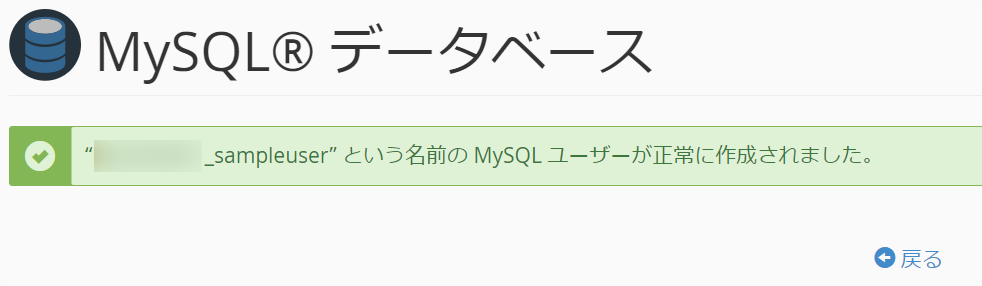
画面のような表示になったら、ユーザー作成は完了です。
4-4. ユーザーをデータベースに追加
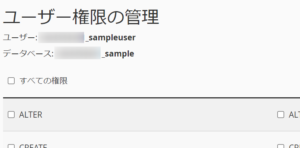
ユーザーの操作権限を設定します。権限を付与する操作にチェックを入れてください。
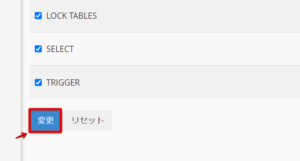
設定が終わったら「変更」をクリックします。チェックを初期状態に戻す場合は「リセット」を押してください。
![]()
「成功」の表示が出たらユーザー権限設定・データベースへの追加は完了です。
4-5. wp-config.phpを書き換え
WordPressが新しいデータベースに接続できるように設定を行います。具体的には、WordPressの設定ファイル(wp-config.php)に先ほど作成したデータベースの情報を書き込みます。
今回はファイルマネージャーを使用します。
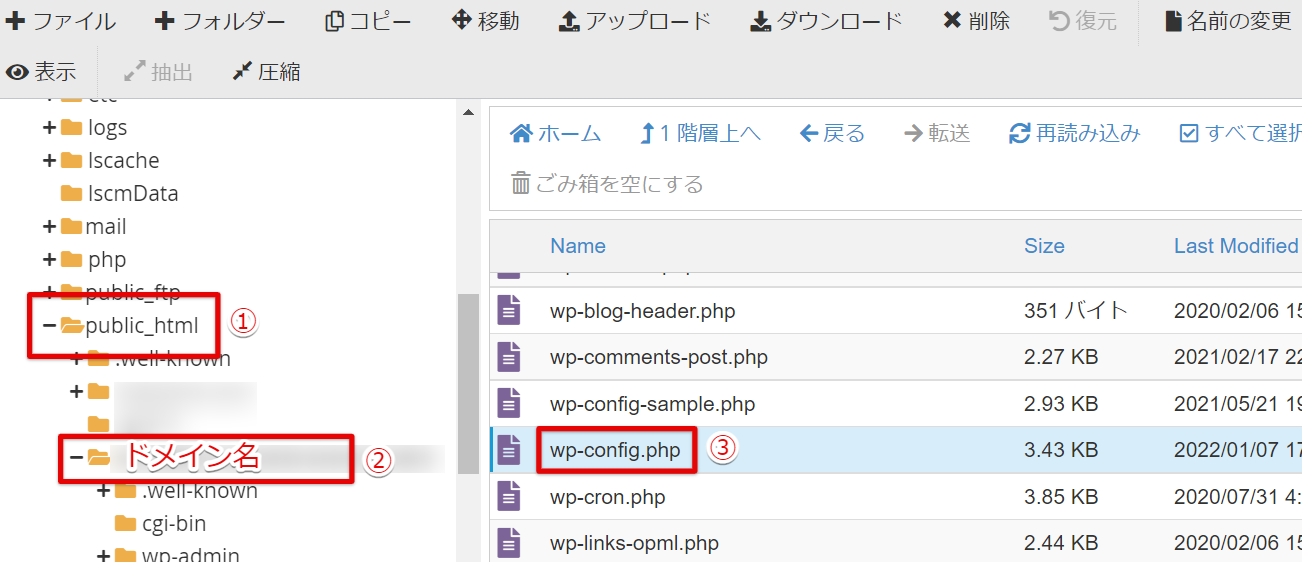
「public_html/ドメイン名」のファイルを開き、先ほどアップロードしたファイルの中にある「wp-config.php」を編集します。
編集前に、バックアップのためダブルクリックでダウンロードしておきます。
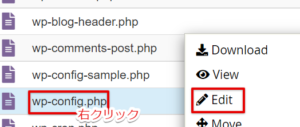
「wp-config.php」を右クリックし、Editを選択します。
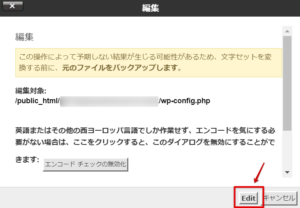
ポップアップが出てきますが、すでにバックアップ取得済みのため、Editを選択します。
「wp-config.php」ファイルを編集します。
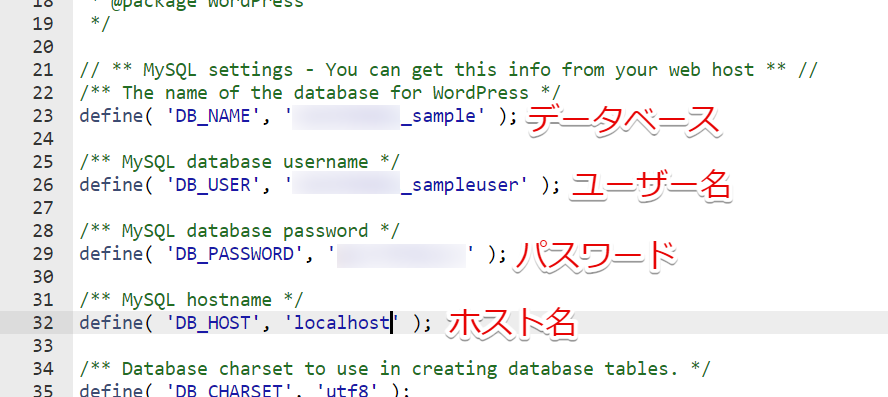
上記部分それぞれの''内を、先ほど作成したデータベース名、ユーザー名、パスワードへと書き換えます。ホスト名は「localhost」です。
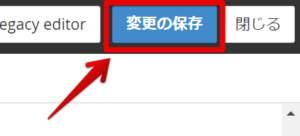
入力が完了したら、右上の「変更の保存」をクリックします。
4-6. データベースのインポート
最後に、phpMyAdminを使ってデータベースのインポートを行います。
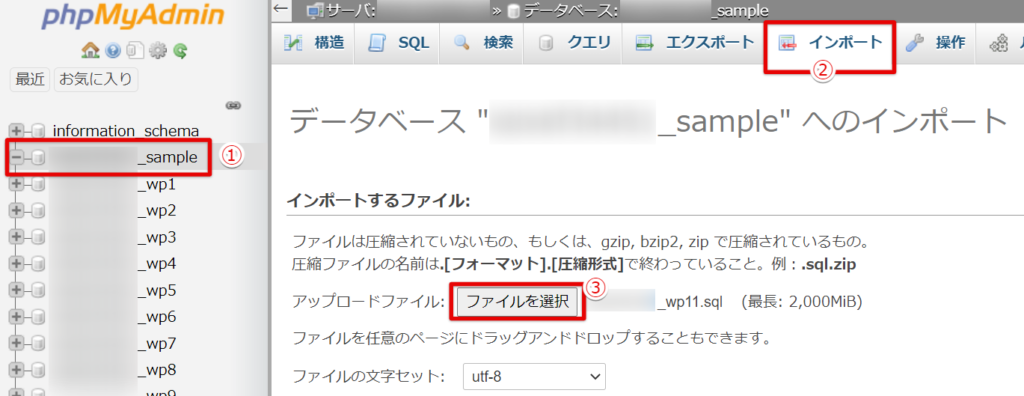
phpMyAdmin画面にて、①作成したデータベースを選択し、②メニューから「インポート」をクリックします。
③アップロードファイルの「ファイルを選択」から移行元のデータベースファイル(.sql形式)を選択します。
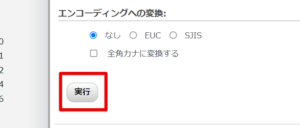
下にスクロールし、「実行」をクリックすると、インポートが開始されます。
「インポートは正常に終了しました」と表示されたら完了です。
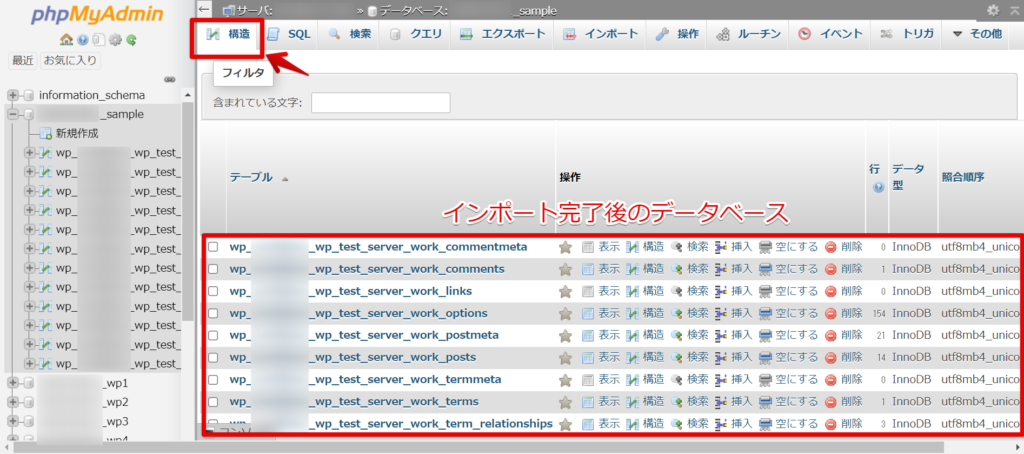
「構造」タブからインポートが完了したデータベースが確認できます。
これでデータベースの移行は完了です。
5. 動作確認・DNS変更(移行先)
5-1. 動作確認①
移行先でサイトが正常に動作するか、確認します。
ドメインを変えずにサイトの引越しを行う場合は、hosts設定を変更してから動作確認します。
5-2. DNS変更
動作に問題がなければ、DNS(ネームサーバー)の変更を行いましょう。これによって、ドメインの参照先が移行元から移行先のサーバーへと切り替わります。
ラッコサーバーを使うには、ネームサーバーを下記のように変更する必要があります。
ns1.rakko.zone
ns2.rakko.zone
ネームサーバーの設定はドメイン管理会社の管理画面で行います。詳しい操作方法は、管理会社ごとのマニュアルをご参照ください。
- ラッコドメイン(ネームサーバー変更方法)
- お名前ドットコム(ネームサーバーの変更)
- Xdomain(ネームサーバーの変更手順)
- ムームードメイン(ネームサーバのセットアップ方法(GMOペパボ以外のサービス))
- VALUE-DOMAIN(バリュードメインのネームサーバーの変更)
- ゴンベエドメイン(ネームサーバー設定)
- StarDomain(【契約・ドメインの管理について】ネームサーバーの設定)
5-3. 動作確認②
5-1. 動作確認①でhosts設定を変更した場合は、必ずもとに戻します。
ドメインの参照先が完全に切り替わるまで、1日~3日ほどかかります(DNS浸透期間)。
DNS浸透期間を待ってから、サイトが正しく表示されているか、httpsでアクセスできるか等の確認を行いましょう。
httpsでアクセスできなければ、手動でSSL設定をしましょう。
参考:無料独自SSLのご利用方法(SSL証明書認証処理の起動方法)
移行したWordPressへのクイックログイン

サーバー管理画面>対象サーバーアカウントの「ドメイン管理/追加」>対象ドメイン名のWordPress欄「インストール」をクリックします。
「既にWordPressがインストールされています。」と表示されるため、画面を戻ると「クイックログイン」のリンクに変わり、管理画面に簡単にログインできるようになります。
WordPressを手動インストールした場合、ラッコサーバーの管理画面でインストール済み(クイックログイン使用可能状態)と認識されるまでに最大1週間かかります。