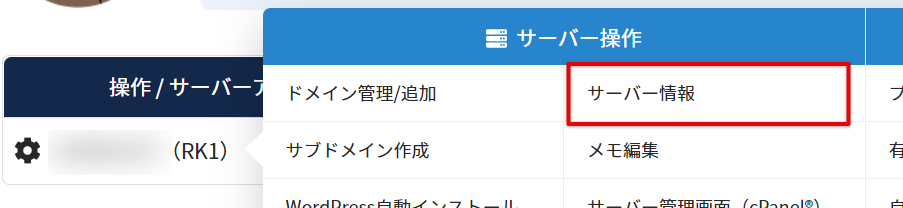ディスク容量・メモリ・CPU負荷などのリソースの使用状況はラッコサーバー管理画面、またはcPanel上で確認することができます。この記事では、それぞれの確認手順を紹介します。
目次 [非表示]
リソース使用状況(更新/15分ごと)を調べる(ラッコサーバー管理画面)
現在のディスク使用量・転送量・メモリ使用量・CPU使用率(15分おきに更新)は下記手順で確認することができます。
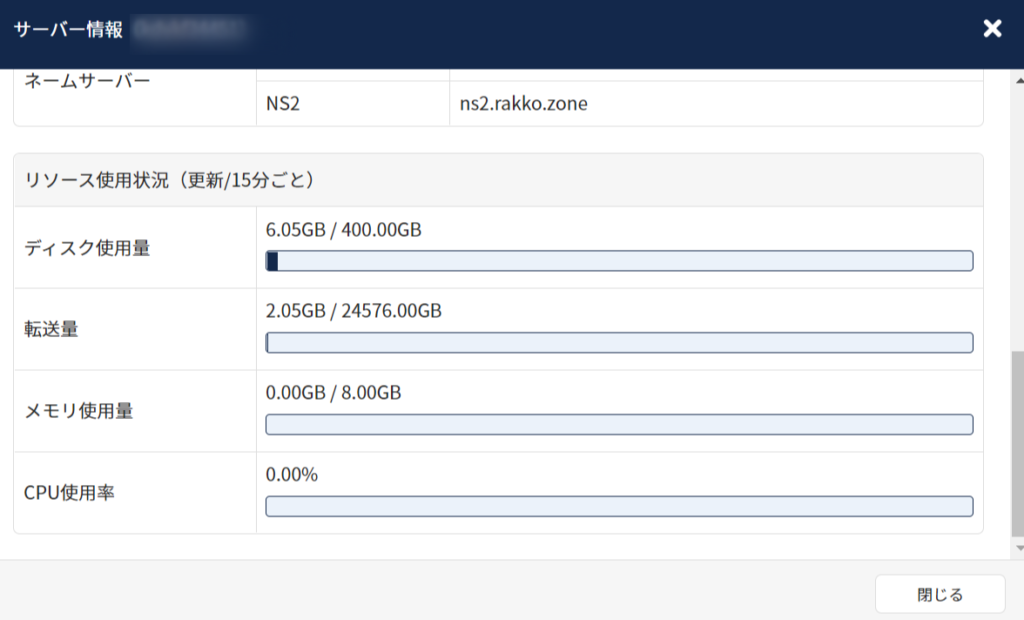
「リソース使用状況(更新/15分ごと)」の欄で各項目を確認できます。
現在のリソース使用量を調べる(cPanel®)
ディスク使用量・転送量・メモリ使用量・CPU使用率以外の詳細な項目を確認したい場合は、次の手順に従ってください。
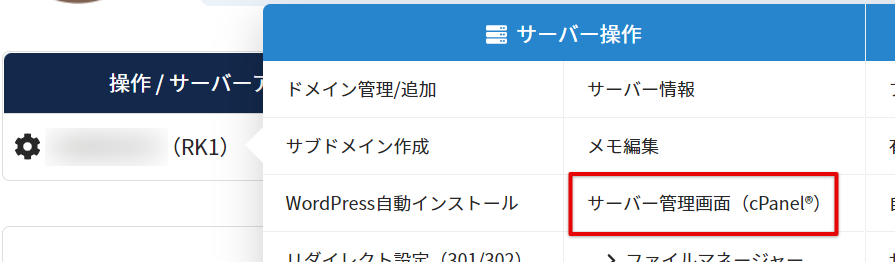
サーバー管理から、対象サーバーアカウントを選択し、「サーバー管理画面(cPanel®)」をクリックします。
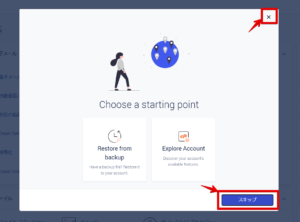 cPanelを初めて開く場合などは、「Choose a starting point」画面が表示されます。右上の×か、「スキップ」を押してください。
cPanelを初めて開く場合などは、「Choose a starting point」画面が表示されます。右上の×か、「スキップ」を押してください。
※「Explore Account」をクリックするとcPanel管理画面に遷移します(×、スキップと同様)。
※「Restore from backup」をクリックするとバックアップの復元操作画面に遷移します。
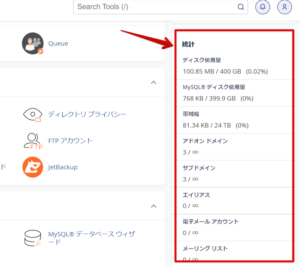
cPanelメニュー画面右側の「統計」から、リソース使用状況などの項目を確認することができます。
| ディスク使用量 | ディスクの使用量を表示しています。不足する場合は上位プランへのアップグレードをご検討下さい。リンクをクリックすると、使用量の内訳を確認することができます。 |
| MySQL® ディスク使用量 | MySQL データベースのディスク使用量を表示しています。 不足する場合は上位プランへのアップグレードをご検討下さい。 |
| 帯域幅 | データの転送量を表しています。より大きな転送量を必要とする場合は、上位プランへのアップグレードをご検討下さい。リンクをクリックすると、年/月単位の統計やドメインごとの転送量を確認することができます。 |
| アドオンドメイン | 独自ドメインの設定数を表示しています。 |
| サブドメイン | サブドメインの設定数を表示しています。リンクをクリックすると、サブドメインの設定画面に遷移します。 |
| エイリアス | ドメインエイリアスの設定数を表示しています。リンクをクリックすると、エイリアスの設定画面に遷移します。 |
| 電子メールアカウント | 電子メールアカウントの設定数を表示しています。リンクをクリックすると、電子メールアカウント設定画面に遷移します。 |
| メーリングリスト | メーリングリストの設定数を表示しています。リンクをクリックすると、メーリングリストの設定画面に遷移します。 |
| 自動返信メール | 自動返信メールの設定数を表示しています。リンクをクリックすると、自動返信メールの設定画面に遷移します。 |
| フォワーダー | フォワーダーの設定数を表示しています。リンクをクリックすると、フォワーダーの設定画面に遷移します。 |
| 電子メールフィルター | 電子メールフィルターの設定数を表示しています。リンクをクリックすると、電子メールフィルターの設定画面に遷移します。 |
| FTPアカウント | FTPアカウントの設定数を表示しています。リンクをクリックすると、FTPアカウントの設定画面に遷移します。 |
| MySQL® データベース |
MySQL® データベースの数を表示しています。リンクをクリックすると、データベースの設定画面に遷移します。
|
| CPU使用量 |
アカウントに割り当てられているCPU使用量を表示します。CPU使用量の上限(100%)はアカウントに割り当てられた最大量で、ホストサーバーの最大量ではありません。リソース使用率が95%を超えるとアラートメールが送信されますので、必要に応じてプランアップグレードをご検討ください。
|
| エントリプロセス | アカウント内でPHPやCGI、Cron、SSHなどの実行に使用しているプロセス数が表示されます。エントリプロセスが上限に達した場合は、新規プロセスの作成が出来なくなり、通常は508エラーが発生します。 |
| Physical Memory Usage | アカウント内のプロセスによるメモリの使用量が表示されます。これにはメモリ上のディスクキャッシュも含まれます。ディスクキャッシュを使用した状態でメモリ不足になった場合、ディスクキャッシュが開放されるためエラーは起こりません。プロセスによるメモリ使用量が上限に達した場合は自動的にプロセスが停止され、通常は500または503エラーが発生します。不足する場合は、上位プランへのアップグレードをご検討下さい。 |
| IOPS | 1秒辺りの読み込み/書き込みの総数を表示しています。上限に達すると、現在の秒が経過するまで読み込み/書き込みが停止されます。 |
| I/O Usage | アカウント内におけるデータスループットの使用量を表示しています。上限に達するとプロセスはスリープ状態となり速度が低下します。ディスクキャッシュからの読み込みについてはカウントされませんので、使用量が高い場合は上位プランへのアップグレードをご検討下さい。 |
| Number of Processes | アカウント内で使用している、プロセス数とスレッド数の合計を表示しています。上限を超えた場合、新規プロセスやスレッドの作成が制限されます。 |
過去のリソース使用量を調べる(cPanel®)
1. サーバー管理画面(cPanel®)ログイン
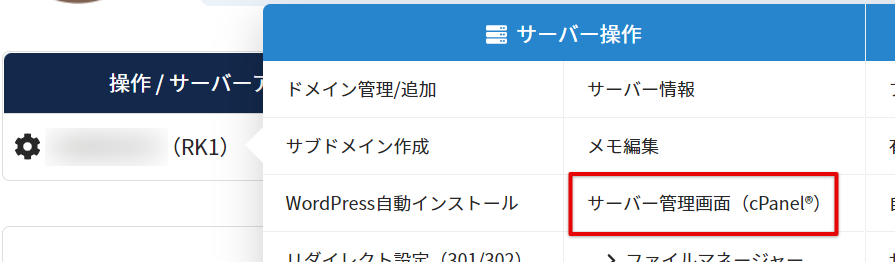
サーバー管理から、対象サーバーアカウントを選択し、「サーバー管理画面(cPanel®)」をクリックします。
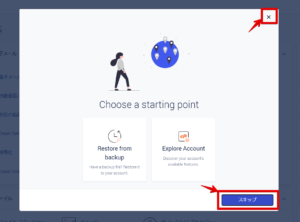 cPanelを初めて開く場合などは、「Choose a starting point」画面が表示されます。右上の×か、「スキップ」を押してください。
cPanelを初めて開く場合などは、「Choose a starting point」画面が表示されます。右上の×か、「スキップ」を押してください。
※「Explore Account」をクリックするとcPanel管理画面に遷移します(×、スキップと同様)。
※「Restore from backup」をクリックするとバックアップの復元操作画面に遷移します。
2. リソースの使用量
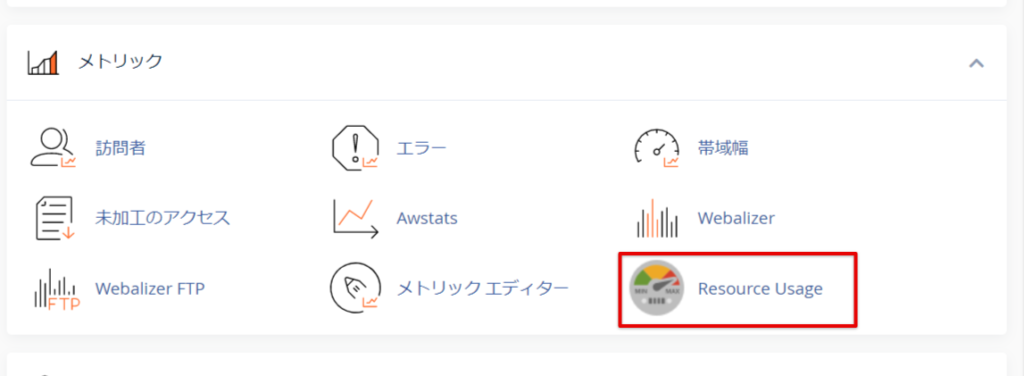
cPanelメニュー「メトリック」>「Resource Usage」をクリックします。
3. ダッシュボード
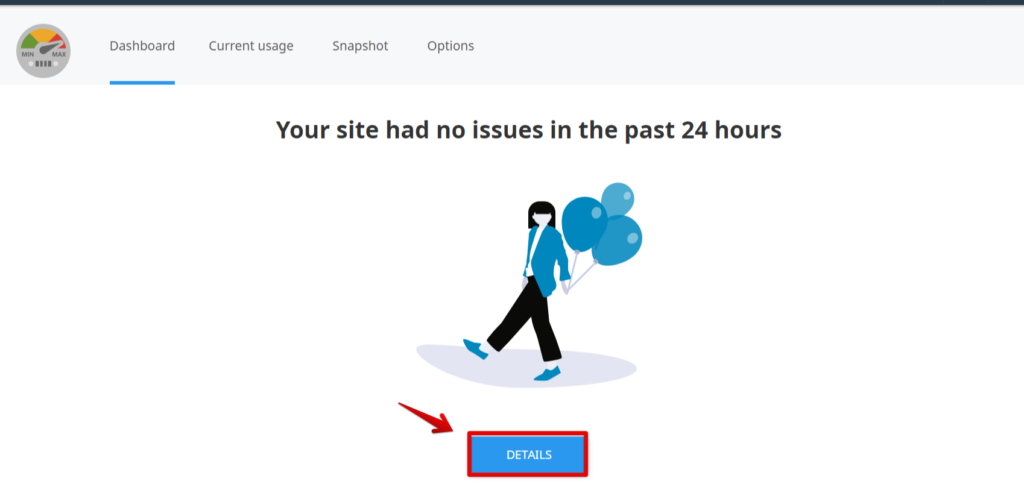
過去24時間に高負荷・リソース制限が発生した場合は、ダッシュボード上に表示されます。
リソース使用状況の詳細を見るにはダッシュボードの「DETAILS」(またはメニュー左上「Current usage」)をクリックします。
4. リソース使用量の詳細を確認する
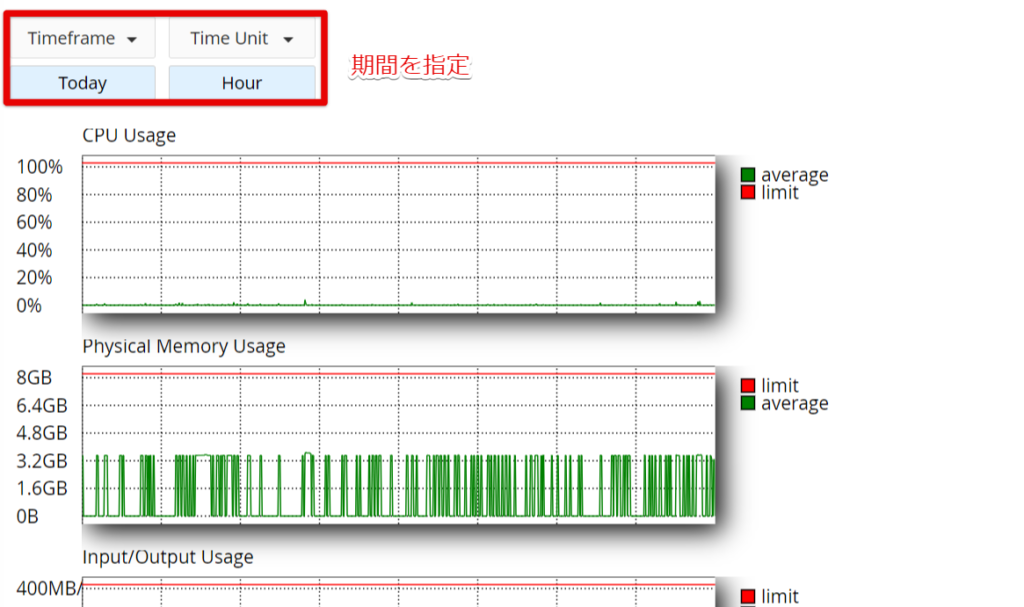
「Current usage」では、過去のリソース使用量の推移をグラフ・表で確認することができます。グラフの表示期間・時間単位を変更することもできます。
※項目の詳細はcPanelの統計で現在のリソース使用量を調べるのSTEP.2をご参照ください
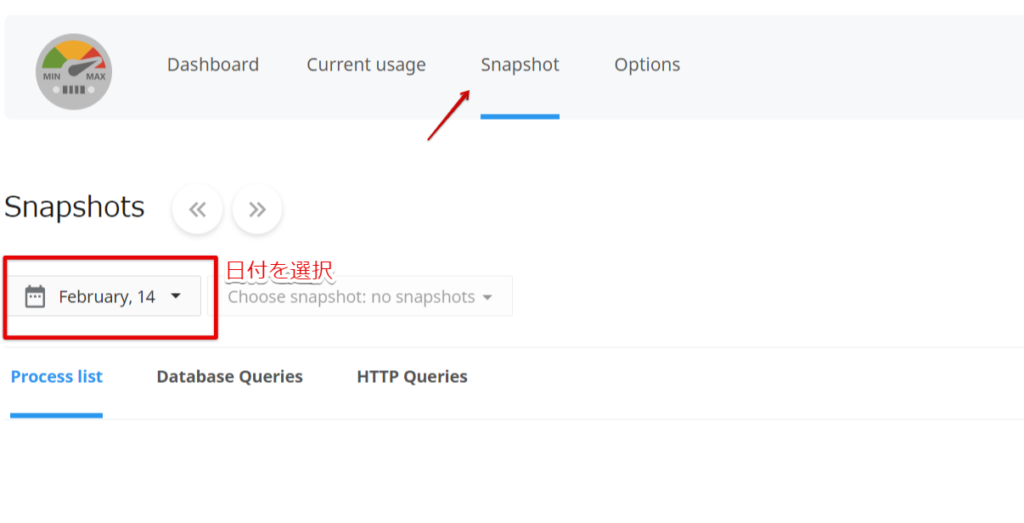 「Snapshot」タブをクリックすると、リソース制限が起きていた日付のプロセス、データベースクエリ、HTTPクエリの詳細なログを確認することができます。
「Snapshot」タブをクリックすると、リソース制限が起きていた日付のプロセス、データベースクエリ、HTTPクエリの詳細なログを確認することができます。